在处理长篇文档时,手动维护目录不仅耗时,还容易出错。幸运的是,microsoft word 提供了多种方法来实现目录的自动更新,从而提高工作效率。本文将详细介绍四种方法,帮助你轻松管理文档中的目录。
方法一:插入目录后启用“自动更新”功能
1. 打开你的 word 文档。
2. 将光标定位到你希望插入目录的位置。
3. 点击“引用”选项卡,在“目录”组中选择一个目录样式。
4. 在弹出的菜单中选择一个预设样式或点击“自定义目录”进行个性化设置。
5. 插入目录后,右键点击目录区域,选择“更新域”。
6. 在弹出的对话框中选择“更新整个目录”,然后点击确定。
通过上述步骤,你可以确保目录始终与文档内容保持一致。
方法二:使用“自动目录”功能
如果你需要频繁更新目录,可以考虑使用“自动目录”功能:
1. 选择“引用”选项卡。
2. 点击“目录”按钮,在下拉菜单中选择“自动目录1”或“自动目录2”。
3. 这些样式会根据文档内容自动生成并自动更新目录。
这种方法非常适合需要定期修改文档内容的情况。
方法三:利用“大纲视图”创建目录
1. 切换到“视图”选项卡,选择“大纲视图”。
2. 在大纲视图中调整级别,确保文档结构清晰。
3. 返回“页面视图”,点击“引用”选项卡,选择“目录”并插入目录。
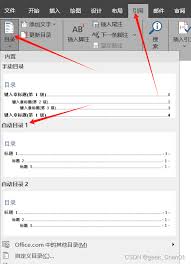
4. 此时,目录会根据大纲视图中的级别自动生成,并且能够自动更新。
这种方法有助于快速构建和管理文档结构。
方法四:利用快捷键更新目录
为了更高效地更新目录,你可以使用快捷键:
1. 将光标放在目录区域内。
2. 按下组合键 “alt + shift + f9” 来切换域代码的显示。
3. 再次按下组合键 “ctrl + a” 全选文档内容。
4. 最后按下组合键 “f9” 更新所有域。
通过上述快捷键操作,你可以快速更新整个文档的目录内容。
总结
以上介绍了四种在 word 中实现目录自动更新的方法。无论你是新手还是资深用户,都可以根据自己的需求选择最适合的方式。掌握这些技巧后,你将能够更加高效地管理和更新长篇文档中的目录,节省宝贵的时间和精力。






















