在mac电脑上卸载软件,有多种方法可以选择,每种方法都有其特定的适用场景和操作步骤。本文将详细介绍如何在mac上卸载软件,并教你如何彻底删除相关文件和配置信息。
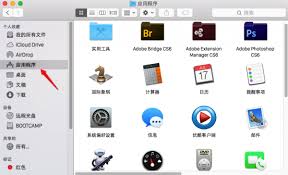
方法一:通过“应用程序”文件夹卸载
这是最直接、最常用的卸载方法之一。适用于所有在“应用程序”文件夹中显示的软件。
1. 打开finder:点击屏幕下方的finder图标,打开文件管理器。
2. 进入“应用程序”文件夹:在左侧边栏中找到“应用程序”,点击进入。
3. 选择要卸载的应用程序:在“应用程序”文件夹中,找到希望卸载的应用程序。
4. 拖动到废纸篓:将选中的应用程序图标拖动到废纸篓,或右键点击应用程序选择“移到废纸篓”。
5. 清空废纸篓:完成后,右键点击废纸篓图标,选择“清空废纸篓”以彻底删除应用程序。
需要注意的是,这种方法有时可能会留下一些残留文件或配置信息。
方法二:使用“启动台”(launchpad)卸载
这种方法特别适用于通过app store安装的应用程序,操作更加简便,还能确保系统里的残留文件被一并清理干净。
1. 打开launchpad:从dock栏中查找launchpad图标并点击打开。
2. 查找应用程序:在launchpad中查找需要卸载的应用程序。
3. 点击并按住应用程序图标:当图标开始抖动时,点击应用程序右上角的“x”按钮。
4. 确认删除:在弹出的确认对话框中点击“删除”以完成卸载。
方法三:使用第三方卸载工具
对于一些复杂的应用程序,直接删除可能无法彻底清除相关的缓存和配置文件。此时,可以考虑使用第三方卸载工具,如cleanmymac、appcleaner等。
1. 下载并安装:在官网下载合适的卸载工具并安装。
2. 启动卸载工具:打开工具后,拖动要卸载的应用程序图标到工具窗口中。
3. 扫描相关文件:工具会自动扫描与该应用程序相关的所有文件。
4. 彻底删除:确认并删除所有相关文件,确保应用程序彻底卸载。
第三方卸载工具不仅能彻底清理应用程序及其相关文件,还能优化系统性能,释放存储空间。
方法四:手动删除残留文件
有时,即使使用第三方卸载工具,也可能会有一些残留文件未被彻底删除。这时,可以手动查找并删除这些文件。
1. 访问用户库文件夹:在finder中,点击菜单栏的“前往” > “前往文件夹”,输入`~/library`后按下回车。
2. 查找相关文件夹:在library文件夹中,查找以下子文件夹以寻找相关文件:
- application support:应用程序支持文件。
- caches:缓存文件。

- preferences:偏好设置文件。
- logs:应用程序日志文件。
3. 手动删除相关文件:找到与待卸载应用程序相关的文件后,手动删除它们。
手动删除残留文件需要一定的系统知识,操作不当可能会导致系统不稳定或某些功能失效。
卸载时的注意事项
1. 备份重要数据:在卸载软件之前,建议先备份与该软件相关的重要数据,以防万一。
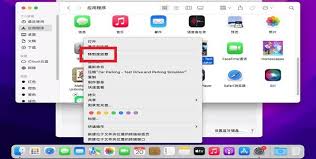
2. 关闭相关进程:在卸载软件之前,确保关闭与该软件相关的所有进程和窗口,以免卸载过程中出现意外情况。
3. 检查软件来源:在卸载第三方软件时,建议检查软件的来源是否可靠,以避免误删系统文件或感染恶意软件。
通过以上方法,你可以在mac上轻松卸载不需要的应用程序,并彻底删除相关文件和配置信息,保持系统高效运行。






















