在日常使用电脑的过程中,鼠标作为最重要的输入设备之一,其稳定性直接关系到我们的工作效率和使用体验。然而,不少用户都曾遇到过这样一个让人头疼的问题:鼠标插上电脑后,屏幕上的光标却纹丝不动,仿佛鼠标从未被识别一般。面对这样的困境,无需焦急,本文将为您详细剖析这一现象的常见原因,并提供一系列实用的应对策略,帮助您迅速恢复鼠标的正常使用。
一、检查物理连接
1. 接口检查
首先,确保鼠标已正确插入电脑的usb接口中。有时候,由于接口松动或灰尘积累,可能导致接触不良。尝试轻轻拔插几次,或换一个usb接口试试。
2. 电缆检查
对于有线鼠标,检查连接线是否有破损、弯折或断裂的情况。无线鼠标则需确认电池仓盖是否紧闭,电池电量是否充足。
二、驱动程序更新与安装
1. 自动更新
大多数现代操作系统具备自动识别并安装硬件驱动的能力。当鼠标无反应时,可以尝试重启电脑,让系统自动搜索并安装缺失或更新的驱动程序。
2. 手动安装
如果自动更新未能解决问题,您可以访问鼠标制造商的官方网站,下载并安装最新的驱动程序。确保选择与您的操作系统版本相匹配的驱动。
三、系统设置排查
1. 设备管理器
打开“设备管理器”(windows系统),查看“鼠标和其他指针设备”下是否存在未知设备或带有黄色警告标志的设备。如果有,尝试卸载该设备并重启计算机,让系统重新识别并安装驱动。
2. usb选择性挂起设置
在windows的电源管理中,有一个名为“usb选择性挂起设置”的选项,它可能会在节能模式下关闭usb设备的电源。进入电源选项,关闭此功能,看是否能解决问题。
四、硬件故障排查
1. 鼠标测试
尝试将鼠标连接到另一台电脑上,如果工作正常,则可能是当前电脑的问题;反之,则鼠标本身可能存在故障。
2. 清洁与维护
对于无线鼠标,检查光学传感器窗口是否被灰尘或异物遮挡。定期使用干净的布轻轻擦拭鼠标表面和底部,保持清洁。
五、高级故障排查
1. bios/uefi设置
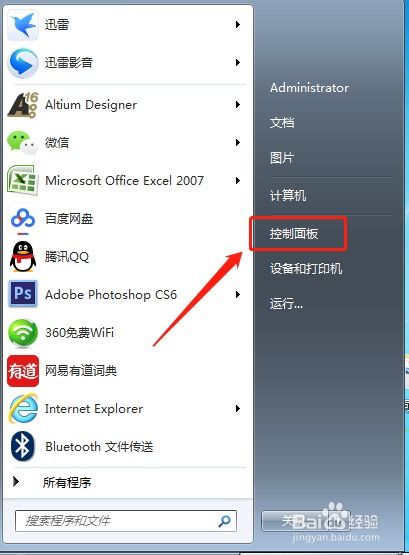
极少数情况下,bios/uefi设置中的usb配置可能导致鼠标无法识别。进入bios/uefi界面,检查usb相关设置,确保usb legacy support或类似选项已启用。
2. 安全软件检查
某些安全软件可能会误将新连接的鼠标识别为潜在威胁而阻止其工作。暂时禁用这些安全软件,看是否能解决问题。
通过上述步骤,大多数鼠标无反应的问题都能得到有效解决。在操作过程中,请保持耐心,逐步排查,相信您很快就能让鼠标恢复正常工作,继续享受流畅的电脑操作体验。如果遇到难以自行解决的问题,不妨寻求专业技术人员的帮助,他们能提供更为专业的故障诊断和修复服务。






















