在日常生活中,电脑桌面图标的意外消失或删除常常令人困扰。无论是由于误操作、系统故障还是病毒攻击,桌面图标的消失都会给我们的工作和学习带来不便。本文将详细介绍如何通过快捷键和其他简单方法一键恢复电脑桌面图标,以及如何处理图标的删除问题。
一、通过快捷键恢复桌面图标
虽然严格意义上讲,并没有一个特定的快捷键可以直接恢复所有桌面图标,但我们可以利用一些快捷键组合来快速访问相关设置,从而恢复图标。
1. 使用ctrl+shift+esc或ctrl+alt+delete打开任务管理器
当桌面图标全部消失时,可能是windows资源管理器(explorer.exe)出现了问题。此时,你可以按下ctrl+shift+esc或ctrl+alt+delete组合键打开任务管理器。在任务管理器中找到“windows资源管理器”或“explorer.exe”进程,右键点击并选择“重启”。这一操作通常能够解决桌面图标不显示的问题。
2. 通过win+r运行对话框修复系统文件
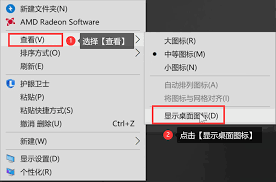
如果系统文件损坏导致桌面图标消失,你可以按下win+r组合键打开运行对话框,输入“cmd”并回车,打开命令提示符。在命令提示符中输入“sfc/scannow”并回车,等待扫描和修复完成。这有助于修复可能损坏的系统文件,从而恢复桌面图标的显示。
二、通过系统设置恢复桌面图标
如果快捷键方法无法解决问题,你可以尝试通过系统设置来恢复桌面图标。
1. 右键点击桌面空白处
右键点击桌面空白处,选择“查看”选项,确保“显示桌面图标”选项已被勾选。如果未勾选,点击该选项即可恢复桌面图标的显示。
2. 通过个性化设置恢复图标
如果桌面图标仍然无法显示,你可以通过个性化设置来找回图标。右键点击桌面空白处,选择“个性化”,然后点击“主题”下的“桌面图标设置”。在弹出的窗口中,勾选需要恢复的图标类型(如计算机、网络等),点击“应用”和“确定”即可。
三、处理桌面图标的删除问题
有时候,我们可能会不小心删除桌面上的图标。以下是几种恢复已删除桌面图标的方法:
1. 从回收站恢复
如果图标被删除但尚未清空回收站,你可以打开回收站,找到被删除的图标并右键点击选择“还原”。这样,图标就会重新出现在桌面上。
2. 通过文件资源管理器恢复
如果图标被删除且回收站已被清空,你可以尝试通过文件资源管理器来恢复。打开文件资源管理器,在左侧导航栏中找到“桌面”选项,点击进入。在桌面文件夹中,你可能会找到被删除的图标文件。如果找到了,你可以将其重新拖动到桌面上以恢复图标。
3. 重新安装应用程序
如果删除的是应用程序的桌面图标,且该程序仍然安装在电脑上,你可以尝试重新安装该程序或从其安装目录中找到可执行文件(通常是.exe文件),右键点击该文件并选择“发送到”>“桌面快捷方式”来创建新的桌面图标。
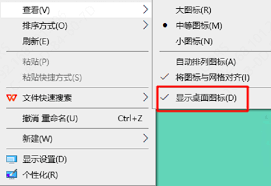
四、注意事项
在恢复桌面图标的过程中,有几点需要注意:
1. 谨慎操作注册表:有时桌面图标的消失可能与注册表中的错误有关。但请注意,直接修改注册表具有一定风险,建议仅在了解相关操作的情况下进行。
2. 定期备份系统:为了避免因系统故障导致的数据丢失,建议定期备份系统。这样,在出现问题时,你可以通过恢复备份来快速恢复系统状态。
3. 保持系统更新:确保你的操作系统和所有应用程序都更新到最新版本,以增强系统的安全性和稳定性。
总之,通过快捷键、系统设置和文件资源管理器等方法,我们可以轻松恢复电脑桌面上的图标。同时,在处理图标的删除问题时,也需要谨慎操作以避免数据丢失。希望本文能够帮助你快速解决桌面图标消失或删除的问题,让你的电脑桌面重新焕发光彩。






















