在日常工作中,我们常常需要使用word来创建各种类型的文档,如报告、计划书等。而在这些文档中,表格是一个非常重要的元素。当你需要在word表格中插入序号时,手动输入序号不仅耗时而且容易出错。幸运的是,word提供了一种简单的方法,可以让你自动为表格添加序号。
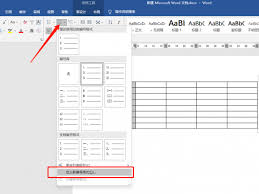
为什么选择自动生成序号
1. 节省时间:对于大型表格,手动添加序号可能需要花费大量的时间。通过自动添加,你可以将更多的时间投入到其他更重要的任务上。
2. 减少错误:手动输入数据时,难免会犯一些错误,比如遗漏或重复编号。使用自动编号功能可以大大降低这种风险。
3. 保持一致性:自动化的序号确保了每个单元格中的数字格式一致,这有助于提升文档的专业度和可读性。
如何在word中自动生成序号
步骤1:创建表格
首先,在word文档中创建一个新表格。你可以通过点击“插入”菜单下的“表格”选项来实现。选择你需要的行数和列数,然后点击确定。
步骤2:定位到需要添加序号的列
在表格中找到你想要添加序号的那一列。通常情况下,序号会被放置在表格的第一列。
步骤3:使用公式
1. 将光标放在第一行第一个单元格(即a1单元格)内。
2. 转到“布局”标签页(如果你的表格还没有这个标签页,请点击表格内的任意位置以激活它)。
3. 在布局标签页中,找到“数据”区域,点击“公式”按钮。
4. 在弹出的对话框中,你可以看到“公式”栏已经自动填充了一个公式,如`=sum(left)`。这个公式的意思是计算左侧所有单元格的总和。但在这里,我们并不需要求和,而是要生成连续的数字。
5. 删除现有的公式,并输入`=row()-1`。这个公式的作用是从当前行号减去1,从而得到正确的序号。注意,这里的`row()`函数返回的是行号,而表格的行号从1开始计数,因此我们需要减去1以获得正确的起始序号。
6. 确保在“粘贴函数”下拉列表中选择了“阿拉伯数字”,然后点击“确定”。
步骤4:复制公式
现在,a1单元格应该显示了正确的序号。为了使整列都显示正确的序号,你需要将这个公式向下复制。一种方法是选中a1单元格,然后拖动右下角的小方块向下填充;另一种方法是使用快捷键ctrl+d进行快速填充。
步骤5:调整格式
最后,根据你的需求调整序号的格式。例如,你可以选择“开始”标签页下的“数字”组,然后从下拉菜单中选择合适的数字格式。
通过以上步骤,你就可以轻松地在word表格中自动生成序号了。这种方法不仅高效而且准确,能够显著提高你的工作效率。希望这篇文章能帮助你更好地理解和应用这一技巧。






















