windows的定时任务在哪儿?windows定时任务设置教程
对于需要定期执行某些任务的用户来说,windows的定时任务功能无疑是一个非常实用的工具。通过任务计划程序,用户可以轻松设置和管理定时任务,让计算机在指定的时间或事件触发时自动执行预设的程序或脚本。本文将详细介绍如何在windows系统中找到并设置定时任务。
一、打开任务计划程序
方法一:通过开始菜单
1. 点击左下角的“开始”按钮。
2. 在搜索框中输入“任务计划程序”,然后点击出现的“任务计划程序”应用程序。
方法二:通过运行对话框
1. 按下键盘上的win + r组合键,打开“运行”对话框。
2. 输入`taskschd.msc`,然后点击“确定”。
方法三:通过计算机管理
1. 在桌面上右键点击“计算机”或“此电脑”,选择“管理”。
2. 在弹出的窗口中选择“任务计划程序”。
二、创建基本任务
在任务计划程序窗口中,我们可以创建两种类型的任务:基本任务和周期性任务。基本任务是指只执行一次的任务,而周期性任务是指按照一定的时间间隔重复执行的任务。以下以创建一个基本任务为例,介绍如何设置定时任务计划。
1. 在任务计划程序窗口中,点击右侧的“创建基本任务”。
2. 在弹出的“创建基本任务向导”窗口中,输入任务的名称和描述,然后点击“下一步”。
3. 选择任务的触发器。触发器是指当满足某个条件时,任务会自动执行。可以选择以下几种触发器:
- 登录时:当用户登录到计算机时,任务自动执行。
- 计划:可以设置一个具体的开始时间和日期,当到达这个时间点时,任务自动执行。
- 空闲时间:当计算机处于空闲状态时,任务自动执行。
- 系统启动时:当计算机启动时,任务自动执行。
4. 根据需要选择一个触发器,然后点击“下一步”。
5. 选择要执行的操作。这里我们可以选择“启动程序”,然后点击“下一步”。
6. 浏览并选择要执行的程序或脚本,然后点击“下一步”。
7. 确认任务设置无误后,点击“完成”。
至此,我们已经成功创建了一个基本任务。当满足触发条件时,该任务会自动执行。
三、创建周期性任务
除了基本任务外,我们还可以使用任务计划程序创建周期性任务。周期性任务是指按照一定的时间间隔重复执行的任务。以下是创建周期性任务的步骤:
1. 在任务计划程序窗口中,点击右侧的“创建基本任务”。
2. 在弹出的“创建基本任务向导”窗口中,输入任务的名称和描述,然后点击“下一步”。
3. 选择触发器为“日程安排”,然后点击“下一步”。
4. 设置任务的开始时间和日期,以及重复间隔。例如,我们可以设置每天的凌晨1点执行该任务,然后点击“下一步”。
5. 选择要执行的操作,例如“启动程序”,然后点击“下一步”。
6. 浏览并选择要执行的程序或脚本,然后点击“下一步”。
7. 根据需要设置触发器的选项,例如何时开始和结束任务、任务是否应运行在用户不在场的情况下等,然后点击“下一步”。
8. 审查设置,确认无误后点击“完成”。
四、管理已有的任务计划
创建好任务计划后,我们可能需要对其进行管理和修改。以下是一些常见的管理操作:
1. 编辑任务:右键单击任务计划中的任务,选择“属性”。在这里,您可以修改触发条件和执行操作等设置。
2. 查看任务历史:在任务的属性中,选择“历史记录”选项卡,可以查看该任务的执行情况和错误信息。
3. 删除任务:右键单击任务,选择“删除”。确认删除后,任务将从列表中移除。
五、任务计划的应用场景
任务计划的应用场景非常广泛,以下是一些常见的使用案例:
- 定期备份文件:您可以设置任务自动备份某个文件夹到指定位置,以防丢失重要数据。
- 自动更新软件:通过任务计划,您可以定期运行更新程序,确保您的软件保持最新状态。
- 定时发送报告:如果您需要定期向团队发送工作报告,可以通过设置自动发送邮件来实现(注意:某些windows版本可能不再支持此功能)。
- 系统维护:定期清理临时文件、检查磁盘健康等操作,均可通过任务计划来自动执行。
六、常见问题及解决方法
1. 任务未按时执行:
- 检查任务的触发条件是否设置正确。
- 确保计算机未在休眠状态下,可以通过设置唤醒计算机来解决。
2. 任务执行失败:
- 检查程序路径是否正确,确保程序或脚本能够正常运行。
- 查看任务历史记录,了解失败原因。
3. 任务计划程序无法打开:
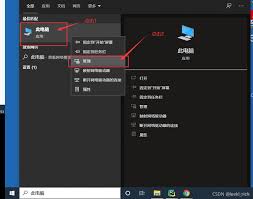
- 尝试以管理员身份运行任务计划程序,确保有足够的权限。
通过以上步骤,您可以在windows系统中轻松设置和管理定时任务。这一功能不仅能帮助您提高工作效率,还能避免因忘记执行某些任务而带来的不便。无论是个人用户还是企业用户,都可以利用任务计划来简化工作流程,提升工作质量。






















