在现代网络浏览中,缓存数据可以加快页面加载速度,但有时它也可能导致加载错误或占用过多存储空间。如果你正在使用microsoft edge浏览器,并希望清理缓存,以下是一份详细的指南,帮助你轻松完成这一任务。
为什么清理缓存
在深入探讨如何清理缓存之前,了解清理缓存的好处是很重要的。清理缓存可以解决一些常见的网页加载问题,比如页面显示错误、视频播放卡顿等。此外,定期清理缓存还可以释放硬盘空间,确保你的设备运行更加流畅。
通过设置界面清理缓存
1. 打开edge浏览器:首先,确保你的microsoft edge浏览器是最新版本。如果不是,请先更新到最新版本。
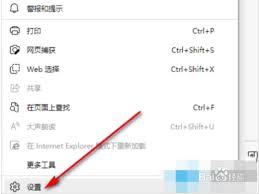
2. 进入设置菜单:点击浏览器右上角的三点菜单(更多操作),然后选择“设置”。
3. 进入隐私、搜索和服务:在设置菜单中,左侧边栏找到并点击“隐私、搜索和服务”选项。
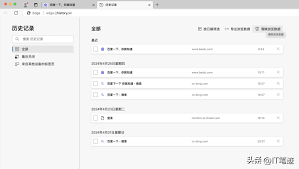
4. 清除浏览数据:在“隐私、搜索和服务”页面,向下滚动找到“清除浏览数据”部分。点击“选择要清除的内容”按钮。
5. 选择时间范围和缓存文件:在弹出的窗口中,你可以选择要清除的数据的时间范围(比如过去一小时、过去一天、所有时间等)。确保勾选“缓存的图片和文件”选项。
6. 立即清除:确认选择无误后,点击“立即清除”按钮。edge浏览器将开始清理缓存数据。
通过快捷键清理缓存
如果你更喜欢使用快捷键进行操作,edge浏览器也提供了快速清理缓存的方法:
1. 打开快捷键界面:按下`ctrl + shift + del`(windows)或`cmd + shift + del`(mac),这将直接打开清除浏览数据的界面。
2. 选择清除内容:接下来的步骤与通过设置菜单清理缓存相同,选择时间范围和要清除的数据类型(特别是“缓存的图片和文件”)。
3. 确认并清除:点击“立即清除”按钮,完成缓存清理。
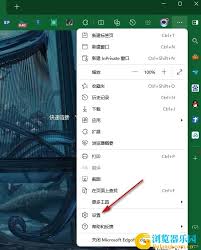
自动清理缓存设置
如果你希望edge浏览器能够自动定期清理缓存,虽然edge本身没有直接提供这一功能,但你可以通过设置自动退出时清除浏览数据来达到类似效果:
1. 打开设置菜单:同样,点击右上角的三点菜单,选择“设置”。
2. 找到启动时、退出时选项:在设置菜单中,找到并点击“cookie和网站权限”下的“其他权限”。
3. 设置退出时清除浏览数据:在“其他权限”页面,找到“发送‘不跟踪’请求”下方的“退出时清除浏览数据”选项。点击旁边的“设置”按钮。
4. 选择清除的数据类型:在弹出的窗口中,勾选你希望在退出时自动清除的数据类型,包括“缓存的图片和文件”。
5. 保存设置:完成选择后,点击“保存”按钮。
通过以上步骤,你可以轻松管理和清理microsoft edge浏览器的缓存数据,确保你的浏览体验更加流畅和高效。无论你是通过设置界面、快捷键还是自动清理功能,选择最适合你的方法,开始享受无缓存烦恼的浏览体验吧!






















