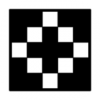当你需要清理硬盘或重新安装操作系统时,通过bios格式化硬盘是一项非常有用的技能。尽管听起来可能有些复杂,但只要按照以下详细步骤操作,你便能顺利完成这一任务。
一、进入bios设置界面
1. 重启计算机:在计算机启动时,当出现制造商的logo时,快速按下相应的键(如f2、del、esc等,具体按键取决于计算机品牌和型号)以进入bios设置界面。
2. 浏览bios界面:使用键盘上的箭头键浏览bios界面。不同品牌和型号的计算机,其bios界面布局可能略有不同。
二、找到硬盘设置选项
1. 定位“boot”或“storage”选项:在bios界面中,找到“boot”(启动)或“storage”(存储)选项卡。这些选项卡通常包含硬盘设置的相关信息。
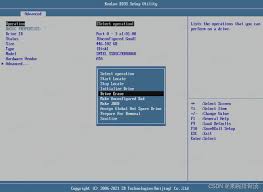
2. 查看硬盘列表:在“boot”或“storage”选项中,你将看到连接到计算机的硬盘列表。使用键盘的箭头键选择你想要格式化的硬盘。
三、设置启动顺序
1. 选择“boot order”或“boot device priority”:为了使用外部启动盘(如usb或cd驱动器)进行格式化,你需要设置启动顺序。在bios界面中,找到并选择“boot order”或“boot device priority”选项。

2. 调整启动设备顺序:使用键盘上的箭头键或加减键将usb或光驱设置为首选启动设备。
四、保存设置并退出bios
1. 保存更改:在bios设置界面中,通常有一个“save and exit”(保存并退出)或“exit saving changes”(退出并保存更改)选项。选择此选项并确认保存设置。
2. 计算机重启:保存设置后,计算机将自动重启,并从你设置的首选启动设备(usb或光驱)启动。
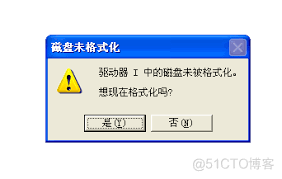
五、使用启动盘进行格式化
1. 启动分区管理工具:在usb启动盘或光盘中,通常包含分区管理工具,如gparted或windows安装盘。根据你的启动盘类型,启动相应的分区管理工具。
2. 选择格式化选项:在分区管理工具中,你将看到所有硬盘分区。选择需要格式化的分区,然后选择“格式化”选项。系统通常会提示你确认格式化操作。
3. 确认格式化:按照系统提示,选择目标硬盘,点击“格式化”按钮,并确认格式化操作。请注意,格式化操作将删除硬盘中的所有数据,因此请确保提前备份重要数据。
六、完成格式化并安装操作系统(可选)
1. 等待格式化完成:格式化操作可能需要一段时间,具体取决于硬盘的大小和性能。请耐心等待操作完成。
2. 安装操作系统:格式化完成后,你可以继续使用新系统安装程序来安装新的操作系统(如果需要)。
通过按照以上步骤操作,你将能够成功地通过bios格式化硬盘。这项技能在清理硬盘、重新安装操作系统或解决硬盘问题时非常有用。请务必在格式化之前备份重要数据,以避免数据丢失。