在撰写报告、制作简历或是设计宣传册时,图片的加入无疑能为你的word文档增添不少色彩与生动性。但是,对于许多初学者来说,如何在word中完美插入图片却成了一个小难题。别担心,今天我们就来一步步揭秘,让你的word文档瞬间变得图文并茂,吸引眼球!
一、准备工作:选择合适的图片
在开始之前,确保你已经有了想要插入的图片。这些图片可以是网络上找到的高质量图片,也可以是你亲自拍摄的照片。记得,图片的内容应与你的文档主题紧密相关,这样才能达到最佳的视觉效果。
二、打开word文档,进入编辑模式
双击打开你的word文档,或者新建一个空白文档,进入编辑界面。此时,你可以看到word的菜单栏、工具栏以及编辑区域。
三、找到“插入”选项卡
在word的菜单栏中,找到并点击“插入”选项卡。这个选项卡里包含了各种插入元素的功能,如表格、图表、图片等。
四、点击“图片”按钮,选择图片来源
在“插入”选项卡中,你会看到一个“图片”按钮。点击它,会弹出一个下拉菜单,提供了多种图片来源选项,如“此设备”、“在线图片”、“图标”等。
- 此设备:从你的电脑中选择图片。点击后,会弹出一个文件浏览窗口,你可以在其中浏览并选择你想要插入的图片。
- 在线图片:从microsoft提供的在线图片库中搜索并插入图片。这个选项非常适合需要特定主题或风格图片的用户。
- 图标:插入各种图标,为你的文档增添更多视觉元素。
五、调整图片大小和位置
图片插入后,你可以通过拖动图片的边角来调整其大小,或者点击并拖动图片来移动其位置。此外,word还提供了一系列图片格式调整工具,如旋转、裁剪、边框、阴影等,让你的图片更加符合文档的整体风格。
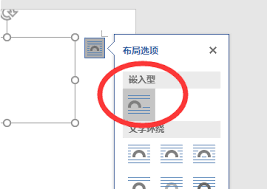
六、设置图片环绕方式
为了让图片与文字和谐共存,你需要设置图片的环绕方式。在图片上点击右键,选择“环绕文字”选项,你可以看到多种环绕方式,如“四周型环绕”、“紧密型环绕”、“穿越型环绕”等。根据你的需要选择合适的环绕方式,让图片与文字完美融合。
七、保存你的文档
完成所有编辑后,别忘了保存你的文档。点击菜单栏上的“文件”选项卡,选择“保存”或“另存为”,为你的文档选择一个合适的保存位置和文件名。
通过以上步骤,你已经成功在word文档中插入了图片,并且进行了基本的调整和设置。现在,你的文档已经变得更加生动、有趣,能够更好地吸引读者的注意力了!不妨现在就试试看吧,让你的word文档大放异彩!






















