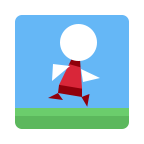在word文档中处理数据时,求和公式是一个非常实用的工具,尤其是在制作表格和进行数据分析时。本文将详细介绍如何在word文档中使用求和公式,帮助您提高文档处理的效率和准确性。
方法一:通过布局选项卡使用求和公式
1. 插入表格并输入数据:首先,在word文档中插入一个表格,并在表格中输入需要求和的数据。
2. 选择公式:将光标放在需要显示求和结果的单元格中。点击“布局”选项卡(在word 2013及以后版本中,可能被称为“表格工具”下的“布局”选项卡)。
3. 输入公式:在布局选项卡中,选择“公式”。在弹出的公式对话框中,输入“=sum(上方单元格范围)”或“=sum(left)”等,具体取决于需要求和的单元格方向。例如,如果要对左侧的所有单元格进行求和,可以输入“=sum(left)”。
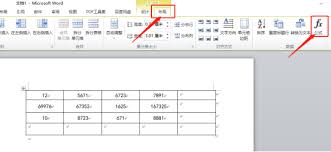
4. 确定并显示结果:点击“确定”按钮,word将在指定单元格中显示求和结果。
方法二:使用快捷键快速求和
1. 插入表格并输入数据:同样,在word中插入一个表格,并输入需要求和的数据。
2. 选择单元格范围:选择需要显示求和结果的单元格,或者将光标放在该单元格中。
3. 使用快捷键:按下“alt”+“=”组合键,word会自动在选定单元格中插入求和公式,并计算结果显示出来。
方法三:手动输入求和公式
1. 输入数字:在word中输入需要求和的数字,可以直接在文本中列出,或者在表格中输入。
2. 输入公式:在需要显示结果的地方手动输入求和公式。例如,输入“=数字1+数字2+数字3”等格式。
3. 显示结果:按下“enter”键,word将计算并显示结果。但请注意,这种方法适用于简单的求和操作,对于复杂的表格数据,建议使用前两种方法。
方法四:使用域代码求和
1. 插入域代码:在word文档中,按下ctrl+f9键插入一个空的域代码花括号{}。
2. 输入求和公式:在花括号内输入求和公式,例如“{=sum(数字1,数字2,数字3)}”。注意,数字之间需要用逗号分隔。
3. 更新域:按下f9键更新域代码,word将计算并显示求和结果。这种方法适用于需要频繁更新数据的场景。
通过以上四种方法,您可以在word文档中轻松实现求和操作,无论是简单的文本求和还是复杂的表格数据求和,都能找到适合自己的方法。希望本文能帮助您更好地利用word文档中的求和公式,提高工作和学习效率。