在word文档中,添加红色方框是一种常见且有效的突出显示方式,能够帮助读者快速锁定关键信息。无论是学术报告、商业提案还是日常文档,红色方框都能起到很好的强调作用。下面,我们将详细介绍如何在word中添加红色方框,确保即使是初次接触的用户也能轻松掌握。
一、准备工作
首先,确保你已经打开了需要编辑的word文档。如果还没有文档,可以先创建一个新的文档。接着,定位到你想添加红色方框的文字或段落,并选中它们。
二、通过“页面边框”添加红色方框
1. 点击页面布局:在wps office的word文档中,点击页面布局选项卡。
2. 选择页面边框:在页面布局选项卡中,找到并点击“页面边框”按钮。
3. 设置边框属性:在弹出的“边框和底纹”对话框中,选择“边框”选项卡。在这里,你可以选择边框的线性(如实线、虚线等),然后选择颜色为红色。此外,你还可以根据需要调整线条的宽度。
4. 确定并查看效果:设置完成后,点击“确定”按钮。返回文档,你将看到选中的文字或段落已经被红色的方框包围。
三、通过“边框”工具添加红色方框
1. 打开“开始”选项卡:在word的顶部菜单栏中,找到并点击“开始”选项卡。
2. 选择“边框”工具:在“开始”选项卡的“段落”组中,找到并点击“边框”工具。这通常显示为带有四条线的方框图标。
3. 选择红色方框样式:将鼠标悬停在“边框”工具上,会显示下拉菜单。在这个菜单中,你可以看到各种预设的边框样式和颜色。找到并选择红色的方框样式。
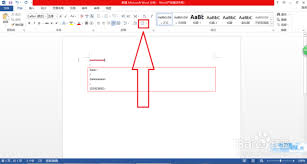
4. 自定义边框(可选):如果你想要自定义边框的粗细和样式,可以点击下拉菜单中的“边框和底纹”选项进行详细设置。
5. 调整方框大小和位置:选中红色方框后,你可以通过拖动边框的角落或边来调整其大小。你还可以将鼠标放在边框内部,然后拖动来调整其位置。
四、注意事项
- 选择合适的工具:根据具体需求,你可以选择通过“页面边框”或“边框”工具来添加红色方框。
- 保存文档:完成红色方框的设置后,别忘了保存你的文档。点击word顶部的“保存”按钮或使用快捷键ctrl+s来保存更改。
- 应用范围:在设置边框时,确保在“应用于”下拉菜单中选择正确的应用范围,例如“段落”或特定的文本内容。
- 自定义形状:如果你需要自定义形状的大小和位置,可以考虑使用插入形状功能,选择矩形形状并将其颜色设置为红色。
- 保存和应用新样式:如果需要反复使用相同的红色方框样式,可以将该样式保存为模板,以便在其他文档中快速应用。
通过以上步骤,你可以在word文档中轻松添加红色方框,以突出显示关键信息。无论是为了学术报告、商业提案还是日常文档编辑,红色方框都能让你的文档更加专业和易读。希望这篇文章能帮助你掌握这一技巧,提升你的文档编辑能力。






















