当你突然发现电脑屏幕从横屏变成了竖屏,可能会感到困惑和不知所措。不过,这种情况通常可以通过一些简单的步骤来解决。下面将详细介绍几种常见的方法与技巧,帮助你快速恢复正常的屏幕显示。

一、使用快捷键调整
许多电脑都配备了可以通过快捷键快速调整屏幕方向的功能。在windows和一些其他操作系统中,你可以尝试按下ctrl+alt+方向键(上、下、左、右)的组合键来旋转屏幕。
- ctrl+alt+向上箭头键:将屏幕旋转为横向显示。
- ctrl+alt+向右箭头键:将屏幕旋转为纵向显示(竖屏)。
- ctrl+alt+向下箭头键:将屏幕旋转为反向横向显示。
- ctrl+alt+向左箭头键:在某些系统中,可以将屏幕恢复为默认或横向显示。
对于mac电脑,你可以尝试使用四指滑动触控板,或者使用control+option+方向键来切换显示模式。
二、通过系统设置调整
如果快捷键无效,你可以通过操作系统的系统设置来调整屏幕方向。
windows系统:
1. 右键点击桌面:在桌面空白处右键点击,选择“显示设置”或“屏幕分辨率”。
2. 找到显示方向选项:在“显示设置”窗口中,找到“缩放与布局”或“显示”部分下的“显示方向”选项。
3. 选择横屏模式:在下拉菜单中选择“横向”或“横屏”选项。
4. 应用更改:点击“应用”按钮以保存设置。系统会预览更改,并询问你是否保留设置。选择“保留更改”以确认调整。
mac系统:
1. 打开系统偏好设置:点击屏幕左上角的苹果图标,选择“系统偏好设置”。
2. 选择显示器:在“系统偏好设置”中选择“显示器”。
3. 调整方向设置:在“显示器”面板中,找到“旋转”选项。选择“标准”或“横屏”模式以恢复正常方向。
4. 应用更改:确认更改后,屏幕方向将恢复正常。
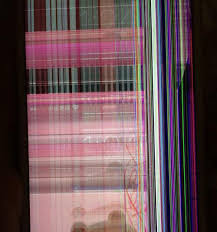
三、通过显卡控制面板调整
某些显卡驱动程序(如nvidia、amd或intel)提供了额外的显示设置功能。你可以通过显卡控制面板来调整屏幕方向。
1. 打开显卡控制面板:右键点击桌面空白处,选择显卡控制面板(如nvidia控制面板、intel显卡控制面板等)。
2. 找到显示旋转设置:在控制面板中,寻找“显示”或“屏幕旋转”设置。
3. 调整屏幕方向:选择“横屏”或“默认方向”,然后保存更改。
四、检查软件冲突与更新
某些应用程序或游戏可能会更改屏幕方向,尤其是在全屏模式下。此外,过时的显卡驱动程序也可能导致显示问题。
1. 关闭冲突软件:检查并关闭可能导致屏幕方向改变的应用程序。
2. 更新显卡驱动程序:访问显卡制造商的官网,下载并安装最新的驱动程序。
五、检查物理连接与硬件问题
如果你使用的是外接显示器,确保连接线和接口没有松动。重新插拔显示器线缆有时也能解决屏幕方向问题。如果以上方法都无效,可能是硬件故障,需要联系专业人员进行检查或维修。
六、使用第三方软件
如果你的操作系统不支持直接调整屏幕方向,可以考虑使用第三方屏幕旋转工具。这些工具通常提供更多的旋转选项和设置,可以帮助你更灵活地调整屏幕方向。
结语
电脑屏幕意外变成竖屏模式通常可以通过多种方法恢复到正常的横屏模式。根据你使用的操作系统和具体情况,可以选择合适的快捷键、系统设置、显卡控制面板、软件更新或硬件检查等方法进行调整。了解和掌握这些方法可以帮助你更好地应对类似的问题,提高日常使用的便捷性。如果以上方法仍然无法解决你的问题,建议联系技术支持获取进一步的帮助。






















