在windows 7操作系统中,截图是一项非常实用的功能,无论是用于工作汇报、学习笔记还是日常交流,截图都能帮助我们高效地传递信息。本文将详细介绍几种在win7系统中快速截图的方法,让你轻松掌握这一技巧。
一、使用键盘快捷键截图
最简单且最常用的截图方法是使用键盘上的快捷键。
- 全屏截图:按下键盘上的`prtscn`(print screen)键,即可捕捉当前屏幕的全部内容。截图后,图片会被自动复制到剪贴板中,你可以打开任意图片编辑软件(如windows自带的画图工具)进行粘贴并保存。
- 活动窗口截图:如果你只想截取当前活动窗口(即最前端的应用程序窗口),可以使用`alt + prtscn`组合键。这将只捕捉当前活动窗口的内容,同样会复制到剪贴板。
二、利用画图工具进行截图
windows 7自带的画图工具不仅可以用来编辑图片,还能直接进行截图操作。
1. 打开画图工具:点击开始菜单,搜索“画图”并打开。
2. 选择截图方式:在画图工具的主界面中,点击左上角的“粘贴”下拉菜单,选择“粘贴来源”。此时,屏幕会变暗,你可以移动鼠标框选想要截取的区域。
3. 保存截图:截取完成后,点击画图工具左上角的“文件”菜单,选择“保存”或“另存为”将截图保存到指定位置。
三、使用第三方截图软件
除了系统自带的功能外,还有许多第三方截图软件提供了更为丰富和便捷的截图功能,如snagit、snipping tool(虽然snipping tool是windows 7之后的系统自带的,但也可通过下载兼容版本使用)等。
- snagit:这款软件提供了屏幕捕捉、图像编辑和视频录制等多种功能,支持滚动截图、区域截图、窗口截图等多种截图模式,非常适合专业用户。
- snipping tool:虽然不是win7原生自带,但可通过下载旧版本使用。它提供了矩形截图、窗口截图、自由形状截图和全屏截图四种模式,还支持截图后的简单编辑和标注功能。
四、通过浏览器扩展截图
如果你经常需要在网页上进行截图,安装浏览器扩展也是一个不错的选择。许多主流浏览器(如chrome、firefox)都有丰富的截图扩展可供选择。
- lightshot:一款轻量级的截图工具,安装后可通过快捷键快速调用,支持截图后的编辑、标注和直接分享功能。
- awesome screenshot:提供全屏、窗口、区域截图等多种模式,还支持截图后的注释、模糊处理和高亮显示等功能,非常适合网页内容的截图和分享。
五、截图后的处理与分享
截图完成后,你可能还需要对图片进行一些简单的处理或分享给他人。

- 图片编辑:使用windows自带的画图工具或第三方图片编辑软件(如photoshop、gimp)对截图进行裁剪、调整大小、添加文字或水印等操作。
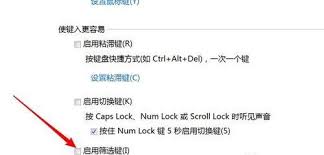
- 分享截图:截图处理完成后,你可以通过电子邮件、即时通讯软件、社交媒体或云存储服务等方式将截图分享给他人。
通过本文的介绍,相信你已经掌握了在windows 7系统中快速截图的方法。无论是使用键盘快捷键、系统自带的画图工具,还是第三方截图软件或浏览器扩展,都能帮助你轻松实现截图需求。希望这些技巧能在你的工作、学习和生活中发挥实际作用。






















