在使用windows 10系统的过程中,有时候我们会遇到屏幕分辨率无法调整的问题。这不仅影响了我们的视觉体验,还可能给日常操作带来诸多不便。别担心,本文将为你提供一系列实用的解决方案,帮助你轻松解决win10分辨率设置不了的困扰。
一、检查显卡驱动
显卡驱动是控制屏幕分辨率的关键因素之一。如果显卡驱动出现问题,很可能导致分辨率无法调整。
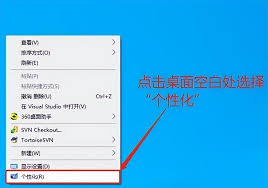
1. 右键点击“此电脑”,选择“管理”。
2. 在“设备管理器”中,找到并展开“显示适配器”。
3. 右键点击你的显卡设备,选择“更新驱动程序”。
4. 选择“自动搜索更新的驱动程序软件”,并按照提示完成更新。
如果自动更新无法解决问题,你可以尝试从显卡制造商的官方网站下载最新的驱动程序进行安装。
二、调整高级显示设置
有时候,简单的分辨率调整选项可能无法正常工作,但高级显示设置可能为你提供更多选项。
1. 右键点击桌面空白处,选择“显示设置”。
2. 在“显示”选项卡中,滚动到“高级显示设置”。
3. 点击“显示适配器属性”。
4. 在弹出的窗口中,切换到“监视器”选项卡,确保“屏幕刷新频率”设置正确。
5. 切换到“适配器”选项卡,点击“列出所有模式”,从中选择一个合适的分辨率。
三、修改注册表
修改注册表是一项风险较高的操作,但有时候它可以解决一些顽固的问题。在进行此操作前,请务必备份注册表。
1. 按`win + r`键,输入`regedit`,按回车打开注册表编辑器。

2. 导航到以下路径:`hkey_current_user\control panel\desktop`。
3. 在右侧窗格中,找到名为`win8dpiscaling`的dword(32位)值(如果没有,可以新建一个)。
4. 将该值设置为`1`,表示启用高分辨率dpi缩放。
5. 重启计算机,查看分辨率设置是否恢复正常。
四、使用第三方软件
如果以上方法都无法解决问题,你可以考虑使用第三方软件来调整屏幕分辨率。这些软件通常提供了更多的分辨率选项和更强大的调整功能。
例如,你可以尝试使用“英特尔图形和媒体控制面板”、“nvidia控制面板”或“amd radeon设置”等显卡厂商提供的专用软件。此外,还有一些通用的屏幕分辨率调整软件,如“displaychanger”等。
五、检查硬件问题
如果以上软件层面的解决方案都无法奏效,那么问题可能出在硬件上。检查你的显示器连接线是否插好、是否损坏,以及显示器本身是否存在故障。
此外,如果你的电脑是笔记本电脑,还需要检查显卡是否焊接牢固、是否存在虚焊等问题。对于这类硬件问题,建议寻求专业维修人员的帮助。
结语
win10分辨率设置不了的问题可能由多种原因引起,但通过上述方法,你通常可以找到问题的根源并解决它。希望本文能为你提供有用的帮助,让你的windows 10系统恢复正常的分辨率设置。如果你还有其他问题或疑问,欢迎在评论区留言交流。






















