在日常生活中,电脑桌面壁纸不仅是个人审美品味的体现,也是工作环境氛围的重要组成部分。无论你是想更换一张清新自然的风景照,还是一张激励自己的名言壁纸,学会如何轻松设置和更换桌面背景都是一项必备技能。本文将详细介绍在不同操作系统下如何设置和更换电脑桌面壁纸,帮助你打造个性化的工作空间。
一、windows系统桌面壁纸设置方法
1. 通过“设置”应用更换壁纸
- 点击屏幕左下角的“开始”按钮,选择“设置”(齿轮图标)。
- 在设置窗口中,点击“个性化”。
- 在左侧菜单中选择“背景”。
- 在右侧面板中,你可以选择“图片”、“纯色”或“幻灯片放映”作为桌面背景。如果选择“图片”,可以点击“浏览”按钮选择自己电脑中的图片。
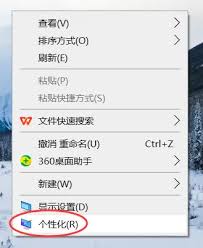
- 选择好图片后,点击“选择图片”即可应用。
2. 右键菜单快速更换壁纸
- 在桌面空白处右键点击,选择“个性化”。
- 后续步骤与上述通过“设置”应用更换壁纸相同。
3. 使用快捷键更换壁纸
- 如果你已经预先设置了几张壁纸并启用了幻灯片放映功能,可以按`win + d`显示桌面,然后直接按`ctrl + sysrq`(或`prtscn`,根据键盘不同可能有所不同)快速保存当前显示的壁纸到剪贴板,再通过图片编辑软件保存。
二、macos系统桌面壁纸设置方法
1. 通过“系统偏好设置”更换壁纸
- 点击屏幕左上角的苹果图标,选择“系统偏好设置”。
- 在弹出的窗口中,点击“桌面与屏幕保护程序”。
- 在左侧面板中选择“桌面”选项卡。
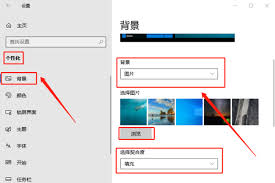
- 在右侧面板中,你可以选择apple提供的动态或静态壁纸,或者点击左下角的“+”号添加自己的图片。
- 选择好图片后,点击即可应用。
2. 使用快捷键预览并更换壁纸
- 在桌面空白处按下`control + 点击`,然后选择“更改桌面背景”。
- 这将直接打开“桌面与屏幕保护程序”的设置窗口,便于快速预览和选择壁纸。
三、linux系统桌面壁纸设置方法(以gnome桌面环境为例)
1. 通过“设置”应用更换壁纸
- 点击屏幕右上角的系统菜单(通常是一个向下箭头或用户名),选择“设置”。
- 在设置窗口中,选择“背景”。
- 在“图片”选项卡下,你可以选择系统提供的壁纸,或者点击“添加图片”按钮选择自己的图片。
- 选择好图片后,点击“选择”即可应用。
2. 使用文件管理器更换壁纸
- 打开文件管理器,找到你想要设置为壁纸的图片文件。
- 右键点击图片文件,选择“设置为壁纸”或类似的选项(具体选项名称可能因发行版不同而有所差异)。

四、额外提示
- 图片尺寸:为了确保壁纸显示效果最佳,建议选择分辨率与屏幕分辨率相匹配的图片。
- 版权问题:使用网络上的图片作为壁纸时,请注意版权信息,尊重原作者的权益。
- 自定义文件夹:在windows和macos中,你可以创建一个专门的文件夹存放喜欢的壁纸,便于管理和更换。
通过以上步骤,无论你是windows、macos还是linux用户,都能轻松设置和更换自己喜爱的桌面壁纸,为日常使用增添一份个性与乐趣。希望这篇文章能帮助你更好地掌握桌面背景设置的方法,享受每一次开机时的视觉盛宴。






















