火狐浏览器(mozilla firefox)作为一款备受欢迎的开源浏览器,因其强大的隐私保护和丰富的插件支持而广受用户喜爱。然而,有时我们可能需要彻底清除火狐浏览器,无论是出于性能优化的考虑,还是为了重置浏览器设置,甚至是更换浏览器。本文将详细介绍如何彻底清除火狐浏览器,确保你的系统干净无残留。
一、备份重要数据
在清除火狐浏览器之前,请务必备份你的重要数据,如书签、密码、浏览历史等。你可以通过以下步骤进行备份:
- 打开火狐浏览器,点击右上角的“三条横线”图标,选择“书签” > “书签管理器”。
- 在书签管理器中,点击“导入和备份” > “备份书签为html文件”。
- 同样,你可以通过“选项” > “隐私与安全” > “登录信息与密码”来查看和导出保存的登录信息。
- 对于浏览历史,你可以选择导出为html文件或通过其他方式备份。
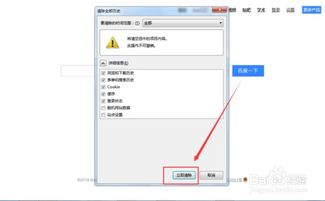
二、卸载火狐浏览器
卸载火狐浏览器的方法取决于你的操作系统。以下是windows和macos的卸载步骤:
windows系统
- 打开“控制面板” > “程序” > “程序和功能”。
- 在程序列表中找到“mozilla firefox”,右键点击并选择“卸载”。
- 按照提示完成卸载过程。
macos系统
- 打开“finder” > “应用程序”。
- 找到“firefox”应用程序,右键点击并选择“移到废纸篓”。
- 你还可以使用“访达” > “前往” > “实用工具”中的“终端”来执行卸载命令(需要管理员权限)。
三、删除残留文件
卸载完成后,为了确保彻底清除火狐浏览器,你还需要手动删除一些残留文件。
windows系统
- 前往`c:\users\[你的用户名]\appdata\roaming\mozilla\firefox\`,删除该文件夹及其内容。
- 前往`c:\users\[你的用户名]\appdata\local\mozilla\firefox\`,同样删除该文件夹及其内容。
- 前往`c:\program files\mozilla firefox\`(或`c:\program files (x86)\mozilla firefox\`,如果你的系统是32位),删除该文件夹。
macos系统
- 前往`~/library/application support/firefox/`,删除该文件夹及其内容。
- 前往`~/library/caches/firefox/`,删除该文件夹及其内容。
- 前往`~/library/preferences/org.mozilla.firefox.plist`,删除该文件。
- 你还可以使用spotlight搜索“firefox”来查找并删除其他相关文件。
四、清理注册表(仅适用于windows)
对于windows系统,有时还需要清理注册表中的残留项。你可以使用注册表编辑器(`regedit`)来手动查找并删除与火狐浏览器相关的键值。但请注意,修改注册表具有风险,建议在进行此操作前备份注册表。
- 按下`win + r`键,输入`regedit`并按回车。
- 在注册表编辑器中,依次展开`hkey_current_user\software\`和`hkey_local_machine\software\`,查找并删除与“mozilla”或“firefox”相关的键值。
五、验证清除结果
完成上述步骤后,你可以通过以下方式验证火狐浏览器是否已被彻底清除:
- 检查之前备份的数据文件,确保没有遗漏。
- 在系统中搜索“firefox”,确保没有任何相关文件或文件夹。
- 尝试重新安装火狐浏览器,看看是否会出现之前的设置或数据。
通过以上步骤,你可以彻底清除火狐浏览器,确保你的系统干净无残留。希望这篇文章对你有所帮助!






















