在日常工作中,我们常常需要在电脑上进行一些操作,比如使用微信电脑版与同事沟通交流、发送文件等。有时,我们需要将一段较长的网页或文档截取为一张图片发送给对方。然而,微信电脑版本身并不具备直接截取长屏幕截图的功能。那么,如何才能实现这一需求呢?本文将从多个角度为您介绍几种方法来解决这个问题。
一、使用系统自带工具
对于windows 10和macos用户来说,操作系统自身就提供了截屏功能,我们可以利用这些工具来截取长屏幕。
1. windows 10系统截图
在windows 10中,可以使用快捷键`win + shift + s`打开截图工具,选择“全屏”模式,然后滚动鼠标滚轮或者拖动滚动条将整个页面加载完毕后,再点击截图工具中的“新建”按钮完成截图。不过这种方法可能会受到页面加载速度的影响,可能需要多次尝试才能成功。
2. macos系统截图
对于macos用户,可以先按下`command + shift + 4`,然后按下空格键,将鼠标移动到需要截取的窗口上,此时光标会变成一个相机图标。单击鼠标左键即可对该窗口进行截图。但这种方法仅适用于当前活动窗口,对于需要滚动查看的内容可能不太适用。
二、借助第三方软件
除了系统自带的工具外,还可以借助一些专业的第三方软件来实现长屏幕截图。
1. snagit
snagit是一款非常强大的屏幕捕捉工具,支持多种格式的图像输出,并且能够自动识别并拼接多张截图。使用时,只需按下预设的快捷键,然后在弹出的窗口中选择滚动捕获模式,接着选择需要截取的区域,最后点击“捕获”按钮即可得到一张完整的长屏幕截图。
2. greenshot
greenshot是一个开源免费的屏幕捕捉工具,同样支持滚动捕获。安装完成后,在需要截图的地方按下设置好的快捷键,选择滚动捕获模式,然后在预览窗口中调整截图范围,最后保存为所需的格式即可。
三、使用浏览器插件
对于经常需要在浏览器中浏览网页内容的情况,可以考虑安装一些专门用于截图的浏览器插件。
1. fireshot
fireshot是一款功能强大的浏览器扩展程序,支持多种格式的截图输出,并且能够自动识别并拼接多张截图。安装完成后,在浏览器右上角会出现一个图标,点击该图标选择“全页截图”模式,然后等待页面加载完毕后点击“保存”按钮即可得到一张完整的长屏幕截图。
2. awesome screenshot
awesome screenshot是另一款常用的浏览器插件,它不仅支持滚动捕获,还提供了一些额外的功能,如标注、裁剪等。安装完成后,在浏览器右上角会出现一个图标,点击该图标选择“全页截图”模式,然后等待页面加载完毕后点击“保存”按钮即可得到一张完整的长屏幕截图。
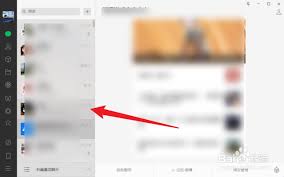
综上所述,虽然微信电脑版本身不支持直接截取长屏幕截图,但我们可以通过上述方法轻松地实现这一需求。希望本文能对您有所帮助!






















