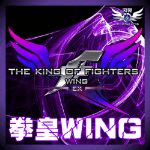在当今数字化的时代,录制屏幕成为一种非常常见的需求。无论是为了制作教学视频、游戏直播还是软件演示,录制屏幕都是一项必备技能。obs(open broadcaster software)是一款免费且开源的屏幕录制和直播软件,它功能强大且灵活,适用于各种不同的场景。本文将详细介绍如何使用obs进行录屏,帮助你轻松入门。

obs简介
obs(open broadcaster software)是一款广泛应用于视频录制和直播的软件。它支持多种操作系统,包括windows、macos和linux,并且提供了丰富的功能,如视频捕捉、音频采集、视频编码等。obs界面直观,操作简单,适合初学者快速上手。此外,obs还具有强大的社区支持,用户可以在论坛或github上找到大量的插件和教程,帮助解决实际问题。
安装与配置
1. 下载与安装:首先,访问obs官方网站,下载适合你操作系统的安装包。按照提示完成安装过程。
2. 启动obs:安装完成后,打开obs软件。初次启动时,obs会询问是否需要创建一个新场景。你可以选择“是”,也可以稍后在设置中进行修改。

3. 添加源:点击底部的“+”按钮,选择要添加的源类型。常用的源包括“显示器捕获”、“窗口捕获”、“游戏捕获”和“视频捕获设备”。例如,如果你想要录制整个屏幕,可以选择“显示器捕获”;如果只想录制特定窗口,则选择“窗口捕获”。
基本设置
1. 场景管理:在左侧的场景列表中,你可以创建和管理不同的场景。每个场景可以包含多个源,方便你在不同情况下切换场景。
2. 源属性调整:选中某个源,在右侧的属性面板中可以对其进行详细设置。例如,调整窗口大小、位置、透明度等。
3. 音频设置:点击右下角的“设置”按钮,进入音频选项卡,可以配置麦克风输入和系统音频。确保所有需要录制的声音都被正确拾取。
4. 输出设置:同样在设置菜单中,选择“输出”选项卡,设置视频编码格式、比特率、文件路径等参数。推荐使用h.264编码,根据需要调整比特率。
高级技巧
1. 添加过渡效果:通过插件市场下载并安装一些过渡效果插件,可以让视频更加生动有趣。例如,淡入淡出、随机切换等。
2. 录制摄像头画面:在添加源时选择“视频捕获设备”,然后选择你的摄像头作为源。这样录制时就会同时显示屏幕内容和摄像头画面。
3. 自动保存与暂停:在设置中开启“自动保存”功能,避免意外断电导致的数据丢失。同时,还可以设置自动暂停功能,方便在不中断录制的情况下处理其他事务。
4. 导出与分享:录制完成后,点击工具栏上的“停止录制”按钮,obs会自动生成一个视频文件。你可以将其导出到本地硬盘,或者直接上传至youtube、bilibili等平台。

结语
通过以上步骤,你应该已经掌握了如何使用obs进行高效的屏幕录制。obs不仅功能强大,而且高度可定制,能满足各种复杂的录屏需求。希望本文对你有所帮助,让你能够轻松制作出高质量的录屏作品。