在制作演示文稿时,如何让内容更加吸引观众的眼球?除了精美的图片、清晰的文字外,融入多媒体元素无疑是一个不错的选择。其中,flash动画因其丰富的交互性和表现力,成为许多人在ppt中青睐的对象。今天,我们就来详细探讨如何在ppt中插入flash,让你的演示文稿大放异彩。
一、准备工作
在开始之前,请确保你已经具备了以下两个条件:
1. ppt软件:无论是microsoft powerpoint还是wps office等,只要支持“开发工具”选项卡即可。
2. flash文件:一个你想要插入的.swf格式的flash动画文件。

二、直接插入法(适用于部分版本ppt)
对于某些ppt版本,尤其是较旧版本,直接插入flash可能相对简单。
1. 打开ppt:启动你的ppt软件,并打开你想要编辑的演示文稿。
2. 选择插入位置:定位到你想要插入flash动画的幻灯片。
3. 插入对象:点击菜单栏中的“插入”选项,找到“对象”功能。在弹出的对话框中,选择“由文件创建”,然后点击“浏览”,找到并选择你的.swf文件。
4. 确认插入:点击“确定”后,flash动画就会被插入到你的ppt中了。播放幻灯片时,点击该对象即可播放flash动画。

三、利用控件工具箱(适用于大多数版本ppt)
对于不支持直接插入flash的ppt版本,我们可以利用控件工具箱来实现。
1. 启用开发工具选项卡:如果你的ppt中没有显示“开发工具”选项卡,需要先启用它。点击“文件”->“选项”->“自定义功能区”,在右侧列表中找到并勾选“开发工具”。
2. 打开控件工具箱:在“开发工具”选项卡中,点击“其他控件”按钮。
3. 选择shockwave flash object:在弹出的控件列表中,找到并选中“shockwave flash object”,然后点击“确定”。
4. 绘制控件区域:在幻灯片上绘制一个矩形区域,这个区域将作为flash动画的播放窗口。
5. 设置控件属性:右键点击刚刚绘制的矩形区域,选择“属性”。在属性窗口中,找到“movie”属性,并在其后的文本框中输入你的.swf文件的完整路径(建议使用相对路径或将flash文件与ppt放在同一目录下)。
6. 调整播放设置:根据需要,你还可以设置其他属性,如是否自动播放、是否循环播放等。
四、注意事项
1. 文件路径:确保flash文件的路径正确无误。如果路径发生变化,ppt可能无法找到并播放flash动画。
2. 兼容性问题:不同版本的ppt软件对flash的支持程度可能有所不同。如果遇到兼容性问题,可以尝试将ppt保存为较低版本格式或升级ppt软件。
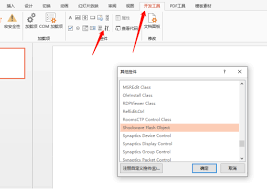
3. 播放环境:在演示前,请确保你的播放设备(如电脑、投影仪等)已安装必要的flash播放器插件。
五、总结
通过以上步骤,你就可以轻松地在ppt中插入flash动画了。这不仅能让你的演示文稿更加生动有趣,还能有效提升观众的参与度和理解力。当然,除了flash动画外,ppt还支持其他多种多媒体元素的插入,如视频、音频等。根据实际需要选择合适的多媒体元素进行插入,将让你的演示文稿更加丰富多彩。






















