win11用户在使用共享打印机时,有时会遇到连接不上的困扰。这种问题可能由多种原因引起,包括网络连接、共享设置、防火墙配置等。本文将介绍一些实用的解决方法,帮助您轻松解决win11连接不上共享打印机的问题。
一、检查网络连接和共享设置
首先,确保您的电脑和共享打印机都连接在同一个网络上。这是连接共享打印机的基本前提条件。如果不在同一个网络环境中,您需要调整网络设置,使它们处于同一网络环境。
其次,检查共享打印机的计算机设置,确保打印机已经被正确设置为共享状态。您可以进入该计算机的共享设置,查找并确认打印机共享已启用,同时检查是否有任何限制共享打印机连接的设置。
二、使用正确的网络路径
在连接共享打印机时,需要提供正确的网络路径。通常,这个路径的格式是“\\计算机名称\共享打印机名称”。如果无法通过计算机名称连接,可以尝试使用共享打印机的ip地址,即“\\ip地址\共享打印机名称”。
三、检查windows防火墙设置
防火墙可能会阻止共享打印机的通信。您需要检查windows防火墙设置,确保没有规则阻止共享打印机的通信。如果有,您需要修改防火墙规则,允许共享打印机的通信。
四、重新安装驱动程序
如果之前尝试连接共享打印机失败,可能是驱动程序或配置出现了问题。您可以尝试卸载现有的打印机驱动程序,并从制造商的网站下载并安装最新版本的驱动程序。
五、更新系统和驱动程序
确保您的win11系统和打印机驱动程序都是最新版本。有时,系统或驱动程序的更新可以修复与连接问题相关的错误。您可以通过windows更新功能检查并安装最新的系统更新和驱动程序更新。
六、使用管理员权限进行连接
权限问题也可能导致连接失败。您可以尝试使用管理员权限进行连接。在设备和打印机设置中,尝试以管理员身份添加打印机或扫描仪。
七、修改注册表设置
有时,注册表中的某些设置可能阻止共享打印机的连接。您可以尝试修改注册表来解决这个问题。
1. 进入c盘的“c:\windows\system32”目录,找到名为“win32spl.dll”的文件,并将其备份到其他位置。
2. 打开注册表编辑器(按“win+r”键,输入“regedit”并回车)。
3. 定位到“计算机\hkey_local_machine\system\currentcontrolset\control\print”路径。
4. 在“print”键的右侧空白处,新建一个“dword(32位)值”,命名为“rpcauthnlevelprivacyenabled”。
5. 双击打开这个新创建的dword值,将数值数据改为“0”,然后点击“确定”保存修改。
6. 重启电脑以使更改生效。
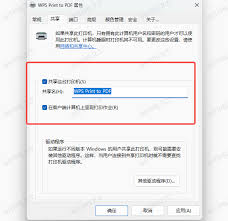
八、启用来宾账户和打印机共享
在组策略编辑器中,确保来宾账户已启用,并且允许使用空密码的本地账户进行控制台登录以外的操作。同时,在控制面板中启用网络发现和打印机共享。
九、运行疑难解答
如果以上方法都无法解决问题,您可以尝试运行win11内置的疑难解答功能。在设置中打开“疑难解答”,选择“其他疑难解答”,然后找到“打印机”并运行疑难解答程序。
通过以上方法,您应该能够解决win11连接不上共享打印机的问题。如果问题仍然存在,建议联系专业的技术支持人员以获取更详细的帮助。希望这篇文章能够帮助到您,让您轻松享受共享打印的便利。






















