在使用mumu模拟器进行游戏或应用测试时,显卡兼容性问题可能会成为影响体验的一大障碍。别担心,本文将为你提供详尽的显卡兼容性优化指南,帮助你轻松解决这一问题,享受流畅无阻的模拟器体验。
一、了解显卡兼容性问题的根源
显卡驱动程序不兼容或设置不当是导致mumu模拟器显卡冲突的主要原因。因此,优化显卡设置、更新驱动程序是解决这一问题的关键。
二、更新显卡驱动程序
首先,确保你的电脑安装了最新版本的显卡驱动程序。访问显卡制造商(如nvidia或amd)的官方网站,下载并安装最新的驱动程序。这是提升显卡兼容性的基础步骤。
三、调整显卡设置
1. nvidia控制面板设置:
* 右键点击桌面空白处,选择“nvidia控制面板”。
* 在“管理3d设置”中,将“首选图形处理器”设置为“高性能nvidia处理器”。
* 在“程序设置”选项卡中,找到mumu模拟器的可执行文件路径,并将其设置为使用“高性能nvidia处理器”。
2. amd radeon设置:
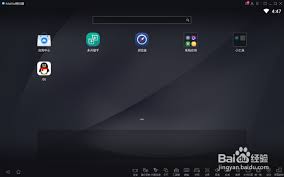
* 对于amd显卡用户,操作类似。右键点击桌面空白处,选择“amd radeon设置”。
* 在相应的3d设置或全局设置中,将首选图形处理器设置为高性能amd处理器,并为mumu模拟器指定该设置。
四、mumu模拟器内部设置调整
1. 打开mumu模拟器:
* 确保mumu模拟器已经安装在你的电脑上,并且处于打开状态。
* 在右上角找到并点击菜单栏,选择“设置中心”。
2. 进入高级设置:
* 在设置中心界面中,找到并点击“高级设置”选项。
3. 调整显卡渲染模式:
* 在高级设置界面中,你会看到一个关于显卡渲染模式的选项。
* 根据你的电脑配置,合理调整显卡渲染模式。如果电脑配置不算高,建议将渲染模式设置为“兼容”,以减少图形处理对硬件的负担。

* 同时,选择“directx”模式,并禁用opengl支持,这有助于减少显卡相关的兼容性问题。
4. 保存设置:
* 调整完毕后,点击界面下方的“保存并关闭”按钮,使设置生效。
五、其他优化建议
1. 以管理员身份运行mumu模拟器:
* 这可以帮助模拟器获取更多的系统资源,从而减少卡顿现象。
* 关闭模拟器后,右键单击模拟器图标,选择“属性”,在“兼容性”选项卡中勾选“以管理员身份运行此程序”。
2. 开启vt虚拟化技术:
* vt虚拟化技术对于模拟器的运行效率有着重要影响。确保你的电脑已开启vt功能,可以显著提升模拟器的性能。
* 具体开启方法因电脑品牌和操作系统而异,建议查阅相关文档或在线教程。
3. 定期清理缓存:
* 长时间使用模拟器后,缓存文件可能会积累过多,导致运行变慢。
* 在模拟器设置中找到“清理缓存”选项,执行清理即可。
六、结语
通过以上步骤,你可以轻松优化mumu模拟器的显卡兼容性,享受流畅无阻的游戏和应用测试体验。如果问题仍未解决,不妨尝试重新安装模拟器或联系官方客服寻求进一步帮助。现在就开始行动吧,让你的mumu模拟器焕发新生!






















