在日常工作中,我们经常需要使用microsoft word来撰写报告、论文或者简历等文档。有时候,为了使文档看起来更加整齐和专业,我们需要为某些文本添加对齐且长度一致的下划线。虽然word本身没有提供直接的功能来实现这一需求,但是通过一些技巧和方法,我们可以轻松地完成这项任务。
使用制表位创建对齐的下划线
1. 打开word文档:首先,打开你的word文档,并定位到你想要添加下划线的位置。
2. 输入文字并插入制表符:在需要添加下划线的文字后输入一个制表符(tab键)。这样可以确保后面的下划线与前面的文字对齐。
3. 设置制表位:双击标尺上的任意位置(如果看不到标尺,可以通过“视图”菜单中的“标尺”选项来开启),弹出“制表位”对话框。选择“对齐方式”为“右对齐”,然后在“默认制表位”中输入你希望下划线达到的长度,比如80字符。点击“设置”按钮后关闭对话框。

4. 插入下划线:回到文档中,选中刚刚插入的制表符,然后点击工具栏上的“u”图标或者使用快捷键ctrl+u,即可为该位置添加一条下划线。如果你希望这条下划线延伸到页面边缘,请继续以下步骤。
5. 调整下划线的长度:再次双击标尺上的相同位置,打开“制表位”对话框。选择“前导符”为“下划线”。这样设置后,当你在制表位处按下tab键时,word会自动为你插入一条对齐且长度一致的下划线。
使用表格快速生成下划线
另一种方法是利用word中的表格功能来创建等长的下划线:
1. 插入表格:将光标放在需要添加下划线的位置,然后点击“插入”菜单下的“表格”选项,选择一行一列的小型表格。
2. 调整单元格大小:选中表格,调整其宽度至合适的大小,确保它能够覆盖你需要的下划线长度。
3. 隐藏表格边框:右键点击表格,选择“表格属性”,在弹出的窗口中切换到“边框和底纹”标签页,取消所有边框线条的勾选。
4. 填充下划线:选中表格内的单元格,然后点击字体颜色按钮,将其设置为白色或背景色,以隐藏表格背景。最后,选中整个表格,按下ctrl+u为其添加下划线效果。
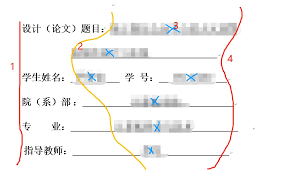
以上两种方法都可以帮助你在word文档中快速创建对齐且等长的下划线,你可以根据实际需要选择最适合自己的方式。希望这些技巧能让你的工作变得更加高效!






















