对于许多电脑新手来说,u盘重装系统可能是一项看似复杂的任务。但实际上,只要按照正确的步骤进行操作,就能轻松完成。本文将详细介绍如何利用电脑店u盘启动盘制作工具进行系统重装,让新手也能轻松上手。
一、准备工作
所需工具
* 系统版本:windows 10专业版(或其他所需版本)
* 装机工具:电脑店u盘启动盘制作工具
* u盘:至少8gb容量(建议16gb或更大,以确保能容纳操作系统镜像文件及必要的驱动程序)
* 系统镜像文件:从微软官网或msdn下载中心下载所需版本的操作系统镜像文件
数据备份
在进行u盘系统安装之前,首要任务是确保重要数据的安全。操作系统重装过程中,系统盘(一般是c盘)上的所有数据都会被删除。因此,将所有需要保留的文件整理到一个文件夹中,再进行备份操作。如果可能,使用双重备份方式,即备份到云存储和外部硬盘,以防止单一备份方案失败。
二、制作u盘启动盘
下载并安装制作工具
1. 在电脑店官网下载u盘启动盘制作工具。
2. 解压后打开该工具,插入u盘,点击“全新制作”按钮。
注意事项
* 下载制作工具前关闭电脑上所有杀毒软件,避免误杀组件。
* 确保u盘空间8gb以上,且里面没有重要数据。
保存系统镜像
制作完成后,下载系统镜像文件,并将其保存在u盘启动盘或除系统盘以外的其他分区中。
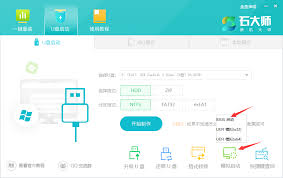
三、设置进入u盘启动
查询u盘启动快捷键
不同品牌的电脑u盘启动快捷键可能不同,可以通过输入电脑类型和品牌查询到相应的快捷键,常见的如f12、esc、del等。
重启电脑并进入u盘启动
1. 重启电脑,按下查询到的u盘启动快捷键。
2. 进入优先启动项设置界面后,选择u盘并回车。
3. 进入到电脑店winpe主菜单,选择“启动win10pex64(大于2g内存)”后回车。
四、安装系统
打开一键装机软件
在桌面打开电脑店一键装机软件,选择镜像和系统分区,点击“执行”按钮即可开始安装。
确认安装设置
在一键还原窗口中,默认设置点击“是”即可。接下来等待安装完成,完成后重启电脑即可进入系统。
五、后续操作
硬盘分区与格式化
进入系统后,新硬盘通常会显示为未分配状态。此时,右键点击新硬盘并选择“初始化磁盘”,根据需要选择gpt或mbr分区格式。初始化完成后,硬盘会显示为未分配空间,可以右键点击未分配的区域,选择“新建简单卷”,然后设置分区大小、文件系统类型(一般选择ntfs),并完成格式化操作。

数据恢复与备份提醒
虽然重装系统通常只会影响安装操作系统的那一个盘(通常是c盘),而不会删除其他盘(如d盘、e盘等)上的文件,但在进行系统重装时,仍需特别注意操作步骤,避免选择格式化除c盘之外的其他分区,或者在安装过程中不小心将文件存储的分区误操作。
六、总结
通过以上步骤,新手也能轻松利用电脑店u盘启动盘制作工具进行系统重装。在进行重装时,需要注意备份好个人数据,确保操作过程顺利。同时,选择一个可靠的安装工具和系统镜像也是确保安装成功的关键。希望这篇详细的步骤图解能帮助到需要重装系统的电脑新手们。






















