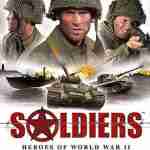在使用windows 10操作系统时,有时会遇到耳机插入电脑后没有声音的问题。这不仅影响日常娱乐,还可能干扰到工作和学习。本文将详细介绍几种简单而有效的解决方法,帮助你快速恢复耳机的声音。
一、检查音量设置
首先,确保音量设置正确。在windows 10系统的任务栏右下角,有一个喇叭图标,点击它可以调节音量。检查音量是否调至最大,并确保没有静音。有时,音量可能被意外调低或静音,导致耳机无声。
二、检查音频输出设备连接
如果音量设置无误,接下来检查音频输出设备的连接情况。确保耳机正确地插入到电脑的音频输出接口,并且音频线或其他连接设备没有松动或断裂。如果使用的是usb耳机,尝试将其插入不同的usb端口,以排除端口故障的可能性。
三、设置默认播放设备
windows 10系统可能默认使用其他音频设备作为播放设备,导致耳机无声。你可以通过以下步骤将耳机设置为默认播放设备:
1. 右键点击任务栏右下角的喇叭图标,选择“播放设备”。
2. 在播放设备列表中,找到你的耳机设备,右键点击它,选择“设置为默认设备”。
3. 点击“确定”保存设置。
四、检查windows audio服务
windows audio服务对于音频相关功能至关重要。如果此服务未运行,耳机将无声。你可以通过任务管理器检查该服务的状态:
1. 按ctrl+shift+esc打开任务管理器。
2. 点击“服务”选项卡,找到“windows audio”服务。
3. 如果该服务未运行,右键点击它,选择“启动”。
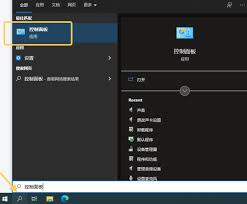
五、更新音频驱动程序
过时的、损坏的或丢失的声卡驱动程序可能导致耳机无声。更新驱动程序是解决此问题的有效方法:
1. 右键点击“此电脑”,选择“管理”。
2. 在计算机管理窗口中,找到并点击“设备管理器”。
3. 展开“声音、视频和游戏控制器”选项,找到你的声卡设备。
4. 右键点击声卡设备,选择“更新驱动程序”。
5. 选择“自动搜索更新的驱动程序软件”,让系统为你更新驱动程序。
或者,你也可以使用专业的驱动软件,如驱动人生8,来自动更新所有设备的驱动程序到最新版本。
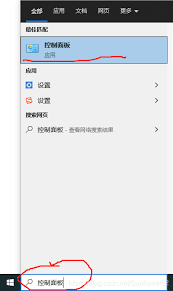
六、使用系统疑难解答
windows 10系统自带的疑难解答工具可以自动检测并修复一些常见的问题。你可以尝试使用它来修复耳机无声的问题:
1. 在开始菜单的搜索框中输入“疑难解答”。
2. 点击顶部的“查找和修复问题”。
3. 在弹出的窗口中,选择“硬件和声音”,然后点击“下一步”。
4. 按照屏幕上的指示完成故障排除。
七、检查realtek高清晰音频管理器设置
如果你的电脑安装了realtek高清晰音频管理器,还可以通过它来检查音频设置:
1. 打开“控制面板”,找到并点击“realtek高清晰音频管理器”。
2. 在新页面中,点击右上角的“设置高级设置”按钮。
3. 检查相关设置是否正确,确保耳机被正确配置。
八、重启电脑
在完成以上所有步骤后,建议重启电脑以应用所有更改。有时,简单的重启就能解决一些看似复杂的问题。
通过以上步骤,你应该能够解决windows 10电脑耳机无声的问题。如果问题仍然存在,可能是硬件故障导致的,建议联系专业维修人员进行检修或更换硬件设备。希望这篇文章能帮助你快速恢复耳机的声音,享受愉快的音频体验。