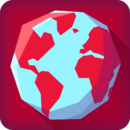当你满心期待地插上耳机,想要在电脑上享受一段美妙的音乐或视频,却发现外放依然有声而耳机却悄无声息,这确实是个让人头疼的问题。别担心,今天我们就来一起探讨几种简单有效的解决方法,让你的耳机重新响起动人的旋律。
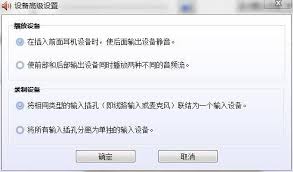
一、检查硬件连接
首先,最简单也最容易被忽视的一步,就是检查耳机是否已经正确连接到了电脑上。确保耳机插头完全插入了电脑的耳机插孔中,没有松动或插歪。有些电脑可能有多个音频插孔,一定要确认你插的是专门用于耳机的插孔。对于usb接口的耳机,尝试更换usb插口或者连接到其他设备,看看是否能够恢复正常。
二、调整音量设置
有时候,问题可能出在音量设置上。电脑任务栏上通常会有一个音量图标,点击它,确保音量没有被调至最低或静音状态。同时,还需要在声音设置中确认耳机已经被设置为默认的音频输出设备。在windows系统中,你可以右击任务栏的声音图标,选择“打开声音设置”,然后在“输出”部分选择耳机作为默认设备。mac系统用户则可以通过“系统偏好设置”>“声音”>“输出”来进行同样的操作。
三、更新或重新安装驱动程序
如果硬件连接和音量设置都没有问题,那么可能是音频驱动程序出了问题。驱动程序是电脑与硬件设备之间的桥梁,如果它出现了问题,那么硬件设备就无法正常工作。你可以通过设备管理器来检查声卡驱动是否正常,如果发现问题,可以尝试更新或重新安装驱动程序。这通常可以通过电脑自带的驱动程序更新工具或者第三方驱动程序更新工具来完成。
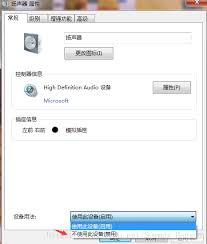
四、检查音频输出设置与软件设置
在某些情况下,电脑可能设置为了错误的音频输出设备,或者安装了与音频设置产生冲突的软件。确保音频输出设置正确,尤其是当你使用了如voicemeeter这样的虚拟音频软件时。同时,检查最近是否安装了可能影响音频设置的软件,并考虑卸载或禁用它们。
五、考虑硬件故障
如果尝试了上述所有方法,问题依然存在,那么可能是耳机或声卡出现了硬件故障。此时,你可以尝试更换一个新的耳机进行测试,或者将耳机连接到其他设备上看是否能够正常工作。如果耳机在其他设备上也无法正常工作,那么很可能是耳机本身的问题。如果更换耳机后问题依然存在,那么可能是声卡出现了故障,这时你可能需要寻求专业的电脑维修人员的帮助。
总之,电脑插入耳机后外放无声的问题可能由多种原因引起,但只要我们耐心细致地排查每一个可能的原因,就一定能够找到解决问题的方法。希望这篇文章能够帮助你解决困扰已久的耳机无声问题,让你的电脑生活更加美好!