重装windows 10系统对于戴尔笔记本用户来说,是一个常见的维护操作,可以解决系统卡顿、软件冲突等问题。下面,我们将从准备工作、制作启动盘、设置bios、安装系统以及后续配置等多个维度,详细介绍戴尔笔记本重装win10系统的步骤。
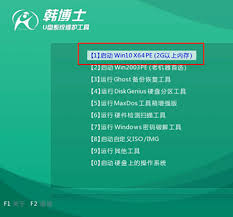
一、准备工作
1. 备份数据:重装系统会清空硬盘上的所有数据,因此务必提前备份好重要的文件、文档和照片等。特别是c盘和桌面上的文件,因为c盘是系统盘,重装时会被格式化。
2. 下载系统镜像:前往微软官方网站下载与戴尔笔记本配置相匹配的windows 10系统镜像文件(32位或64位)。
3. 准备u盘:准备一个8gb以上容量的u盘,用于制作启动盘。确保u盘内没有重要数据,因为制作过程会格式化u盘。
二、制作启动盘
1. 选择工具:可以使用microsoft官方的“windows usb/dvd download tool”或第三方的u盘启动盘制作工具,如“大白菜u盘启动制作工具”。
2. 制作启动盘:打开选择的工具,插入u盘,选择已下载的windows 10系统镜像文件,将u盘设置为目标设备,点击“开始”按钮制作启动盘。等待制作完成,工具会提示u盘启动盘制作成功。
三、设置bios
1. 重启电脑:将制作好的u盘插入戴尔笔记本,重启电脑。
2. 进入bios:在开机画面出现时,迅速按下f2或f12键(具体按键可能因型号而异,请参考电脑说明书)进入bios设置。
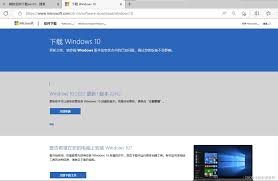
3. 设置启动顺序:在bios设置中,找到“boot”选项,将usb设备设置为第一启动项。保存并退出bios设置,电脑将自动重启并进入u盘启动界面。
四、安装系统
1. 选择安装语言:在电脑重启并读取u盘中的安装文件后,会进入windows 10的安装界面。选择安装语言、时间和货币格式等设置。
2. 点击安装:点击“现在安装”按钮,选择“自定义”安装类型。在分区界面,选择需要安装系统的分区(通常是c盘),然后点击“下一步”。
3. 等待安装:系统开始安装,等待安装完成。在安装过程中,可能需要多次重启电脑,请确保不要拔掉u盘。
4. 设置账户信息:安装完成后,根据提示设置用户名、密码等账户信息,然后进行系统设置。
五、后续配置
1. 安装驱动程序:连接网络,打开dell官网,下载并安装与戴尔笔记本型号和配置相匹配的驱动程序。确保驱动程序安装正确,以便正常使用电脑硬件。
2. 更新系统:安装完驱动程序后,重启电脑,检查系统是否正常运行。然后更新windows系统,确保系统安全稳定。
3. 恢复数据:完成系统设置后,可以将之前备份的数据恢复到新系统中,以确保数据的完整性和连续性。
通过以上步骤,我们成功地为戴尔笔记本重装了windows 10系统。重装后的系统将更加稳定、流畅,并能有效解决一些潜在的系统问题。在操作过程中,请务必注意备份数据、选择正确的系统镜像和驱动程序,并按照提示进行操作。






















