autocad作为一款广泛使用的计算机辅助设计软件,在不同版本间可能存在界面和操作上的差异。对于习惯了autocad经典界面的用户来说,将autocad 2018设置为经典模式可以大大提高工作效率。本文将详细介绍如何将autocad 2018设置为经典模式。
一、显示菜单栏
1. 打开autocad 2018,进入默认的“草图与注释”界面。
2. 在操作界面左上角找到带有一横杆的倒三角按钮并点击,下拉菜单中点击“显示菜单栏”,完成后为“隐藏菜单栏”状态。或者在菜单栏工具条上右击,选择“显示菜单栏”。这样操作后,系统会显示经典菜单栏,包含“文件、编辑、视图、插入、格式、工具、绘图、标注、修改、参数、窗口、帮助”等选项。
二、关闭功能区
1. 点击打开“工具”菜单,依次点击“选项板”,然后点击“功能区(b)”,将功能区关闭。
2. 如果感觉“功能区”选项卡没必要显示,也可以在“功能区”选项卡任意位置右击,弹出快捷菜单,点击“关闭”选项。或者在命令行输入“r”后,选择“ribbonclose”,回车即可。
三、调出工具栏
1. 点击打开“工具”菜单,移动鼠标光标依次放至“工具栏”——“autocad”。
2. 将“标准”、“样式”、“图层”、“特性”、“绘图”、“修改”、“绘图次序”、“标准”、“查询”、“测量工具”等点击打勾选中。这些操作一次只能选中一个,需重复操作。
四、保存经典工作空间
1. 设置好经典界面所需内容后,找到界面底部操作菜单栏进行切换工作空间。
2. 点击选中“将当前工作空间另存为…”,将当前工作空间保存为“autocad经典”。这里需手动输入“autocad经典”,并点击保存。
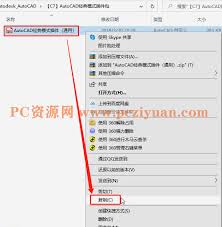
3. 设置完成后,切换工作空间菜单栏就多了一栏“autocad经典”。此后打开autocad 2018,操作界面就默认为autocad 2018经典界面了。
五、恢复经典阵列对话框(可选)
不少用户对autocad 2018新的阵列命令不习惯,可以通过以下操作恢复经典阵列对话框:
1. 依次点击“工具”——“自定义”——“编辑程序参数”。
2. 在弹出的“acad.pgp”文件中,找到“ar *array”一行,将其修改为“ar *arrayclassic”,保存后关闭文件。
3. 修改后,在命令行输入ar命令,经典阵列命令就出现了。选中ar(arrayclassic)命令,回车,经典阵列命令对话框就出现了。
六、通过导入经典界面配置文件设置(可选)
如果电脑上已安装并设置好经典界面的autocad旧版本(如autocad 2005\~2017),可以通过导入经典界面配置文件来设置autocad 2018的经典模式。以autocad 2017为例,主要步骤如下:
1. 建立配置文件:
* 打开autocad 2017,点击“工具”——“选项”,切换到“配置”选项卡,点击“输出”按钮。
* 在弹出的“输出配置”对话框中,输入配置名称,如“autocad 2017经典配置”。选择保存路径后,点击“保存”按钮。
2. 输入配置文件:
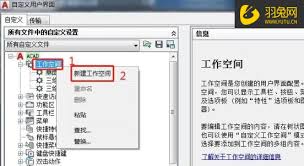
* 打开autocad 2018,点击“工具”——“选项”,切换到“配置”选项卡,点击“输入”按钮。
* 在弹出的“输入配置”对话框中,找到刚刚创建的配置文件“autocad 2017经典配置.arg”,双击该文件。
* 点击“应用并关闭”按钮,在“选项”对话框中,点击“置为当前”按钮。点击“确定”按钮,关闭“选项”对话框。
3. 关闭功能区并保存工作空间:
* 按照前述方法关闭功能区。
* 点击“草图与注释”,在下拉列表中选择“将当前工作空间另存为…”。在弹出的对话框中输入名称,如“autocad 2018二维经典”,点击保存。

通过以上步骤,您就可以将autocad 2018设置为经典模式,享受更加熟悉和高效的操作体验。希望这篇文章对您有所帮助!






















