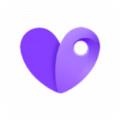wps office作为一款功能强大的办公软件套件,广泛应用于各类办公和学习场景。其中,新建word文档是最为基础且频繁的操作之一。本文将从多个维度详细介绍如何在wps中新建word文档,帮助初学者快速上手。
一、通过wps软件界面新建
wps office的安装完成后,打开软件即可看到其主界面。新建word文档的最直接方式如下:
1. 启动wps软件:双击桌面上的wps图标或在开始菜单中找到wps office并点击打开。
2. 选择新建文档:在wps主界面,点击左侧的“新建”按钮,或者点击顶部的“文件”菜单,在下拉菜单中选择“新建”。
3. 选择文档类型:在弹出的新建窗口中,选择“文字”类别下的“空白文档”或预设的模板文档。点击“创建”即可新建一个word文档。
二、利用快捷方式新建
为了提高工作效率,wps提供了多种快捷方式新建word文档:
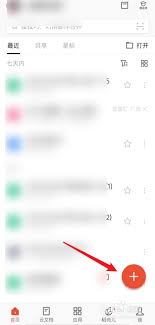
1. 桌面快捷方式:在桌面或任务栏的wps图标上右键点击,选择“新建”-“文字文档”。这将在指定位置快速创建一个新的word文档。
2. 快捷键操作:在wps软件已经打开的情况下,按快捷键`ctrl+n`可以快速新建一个空白word文档。
三、通过模板新建文档
wps提供了丰富的文档模板,帮助用户快速创建专业格式的文档:
1. 访问模板中心:在wps主界面,点击“新建”后,选择“在线模板”或“本地模板”。
2. 浏览并选择模板:在模板中心,可以根据类别、关键词或推荐浏览各类模板。找到满意的模板后,点击“创建”即可基于该模板新建一个文档。
3. 自定义模板:用户还可以将自己常用的文档保存为模板,方便以后快速调用。
四、在文件资源管理器中新建
除了在wps软件内部新建文档,用户还可以通过操作系统的文件资源管理器来创建新的word文档:
1. 打开文件资源管理器:在任务栏或开始菜单中找到并打开“文件资源管理器”。
2. 选择目标文件夹:浏览到希望保存新文档的文件夹。
3. 新建文档:在空白处右键点击,选择“新建”-“microsoft word 文档”(wps会关联此类型文件)。这将在该文件夹中创建一个新的word文档文件。
五、注意事项与技巧
在新建word文档时,以下几点注意事项和技巧或许能帮助你更高效地使用wps:
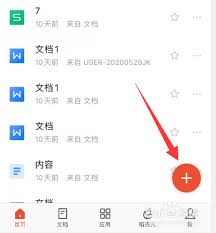
1. 版本兼容性:确保使用的wps office版本与操作系统兼容,以避免不必要的兼容性问题。
2. 定期保存:新建文档后,养成定期保存的习惯,以防意外丢失数据。
3. 利用云文档:wps支持云存储功能,可以将文档保存在云端,方便跨设备访问和协作。
4. 自定义工具栏:根据个人习惯,自定义wps的工具栏,使常用功能触手可及。
通过以上多个维度的介绍,相信你已经掌握了在wps中新建word文档的各种方法。无论是初学者还是资深用户,都能从中找到适合自己的操作方式,提高办公和学习效率。