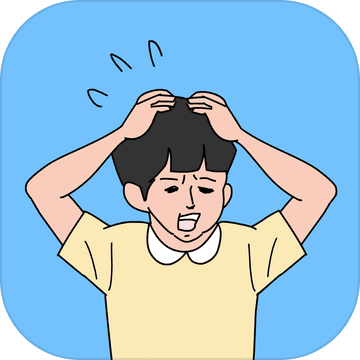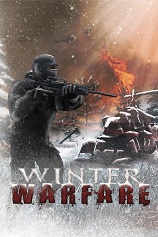在现代数字化时代,录制和保存电脑屏幕上的视频已经成为许多人的日常需求。无论是为了制作教程、分享游戏玩法,还是记录重要会议,掌握电脑录屏技能都显得至关重要。本文将详细介绍几种简单而高效的方法,帮助你一键轻松录制高清视频,并将其妥善保存。
一、利用windows 10及以上版本的内置录屏工具——xbox game bar
windows 10及以上版本的用户可以轻松利用xbox game bar来录制屏幕视频。这一内置工具专为游戏录制而设计,但同样适用于录制其他应用程序。
1. 打开xbox game bar:按下“win + g”组合键,如果游戏栏出现,则表示可以使用该工具。
2. 开始录制:在游戏栏中找到“捕获”选项,点击“录制”按钮(或使用快捷键“win + alt + r”)开始录屏。
3. 结束录制:再次点击“录制”按钮或按下“win + alt + r”停止录制。
4. 保存视频:录制的视频文件默认保存在“此电脑>视频>捕获”文件夹中。
注意事项:xbox game bar虽然方便,但存在一些限制,如无法录制桌面、无法区域录制、录制时不能开启摄像头等。因此,对于更高级的需求,可能需要考虑其他工具。
二、使用mac电脑的内置录屏工具——quicktime player
mac电脑用户则可以利用quicktime player来录制屏幕。
1. 打开quicktime player:在“应用程序”文件夹中找到“实用工具”文件夹,然后打开quicktime player。
2. 开始录屏:在顶部菜单栏中选择“文件”>“新建屏幕录制”,点击红色圆形按钮开始录屏。
3. 结束录屏:停止录制后,再次点击红色圆形按钮,然后选择“完成”。
4. 保存视频:录制的视频文件会自动保存在桌面上。
三、借助qq的录屏功能
对于qq用户来说,利用qq的录屏功能也是一种简单快捷的方法。
1. 启动qq:确保qq已经安装并在电脑上运行。
2. 打开录屏功能:在聊天窗口中,点击工具栏上的“截图”图标(一个矩形带箭头的图标),或直接使用快捷键“ctrl + alt + a”。在弹出的截图工具栏中找到“录制屏幕”选项(通常是一个摄像机图标),点击即可进入屏幕录制模式。
3. 设置录制区域:拖动鼠标来框选需要录制的屏幕区域,或选择全屏录制。
4. 开始与结束录制:点击录制按钮或使用快捷键“ctrl + q”开始录制,录制完毕后再次点击录制按钮或使用同样的快捷键结束录制。
5. 保存视频:录制完成后,视频将自动保存并可以发送给聊天对象或保存到本地。
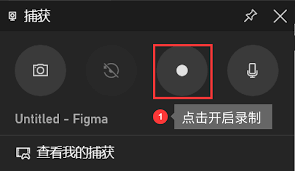
注意事项:qq录屏功能虽然方便,但录屏文件画质可能不够理想,且不支持摄像头录制和高级录制功能。
四、推荐专业的录屏软件——易我录屏助手
对于需要更高级录制功能和更高画质要求的用户,推荐使用专业的录屏软件,如易我录屏助手(easeus recexperts)。
1. 下载并安装:在易我科技官网上下载并安装易我录屏助手。
2. 选择录制类型:打开软件后,选择录制类型,包括全屏、区域、音频或摄像头。
3. 设置声音类型:根据录制要求选择声音类型,如系统声音、麦克风、系统声音和麦克风或不录声音。还可以分别调节系统和麦克风的音量大小。
4. 开始录制:点击“rec”按钮开始录制。
5. 保存视频:录制完成后,录屏文件会自动保存到电脑上。用户可以在录制历史页面中找到并管理这些文件。
易我录屏助手支持全屏或特定区域录制、网络摄像头录制、游戏录制、音频录制等多种功能,并具备自动创建任务、多任务同时录制、实时编辑、视频修剪等高级功能,是录制高清视频的理想选择。
五、注意事项与技巧
1. 确保电脑性能:为了录制流畅高清的视频,确保电脑具备足够的性能和存储空间。如果可能的话,升级电脑显卡和内存将有助于提高录制质量。
2. 选择合适的录制区域:根据实际需求选择合适的录制区域,避免录制不必要的部分以节省存储空间。
3. 调整音频设置:在录制前检查音频设置,确保录制的声音清晰且符合需求。
4. 定期清理存储空间:录制大量视频会占用大量存储空间,因此建议定期清理不必要的文件或考虑扩充存储设备。
总之,掌握电脑录屏技能对于现代人来说至关重要。通过本文介绍的几种方法,你可以轻松录制高清视频并将其妥善保存。无论是为了学习、工作还是娱乐,这些技巧都将为你带来极大的便利和乐趣。