在开始之前,请确保你已经准备好以下工具和材料:一个u盘(至少8gb),一个电脑(支持u盘启动的电脑),以及一个可引导的iso文件或者预装好的操作系统镜像。此外,建议您提前下载并安装一款可靠的u盘启动盘制作软件,如rufus、ultraiso等。
检查电脑是否支持u盘启动
在开始设置bios之前,你需要确认你的电脑是否支持通过u盘启动。通常情况下,大多数现代电脑都支持这种启动方式。你可以参考电脑的手册或官方网站来确认这一点。如果你不确定,可以尝试重启电脑,在启动过程中按下f2、f10、esc或del键进入bios设置界面查看是否有相关选项。
设置bios以允许u盘启动
一旦确认电脑支持u盘启动,接下来就需要进入bios设置界面来调整启动顺序。具体步骤如下:
1. 重启电脑。
2. 在启动时根据屏幕提示按相应的键(通常是f2、f10、esc或del)进入bios设置界面。
3. 使用键盘的方向键导航到“boot”或“启动”菜单。
4. 在启动菜单中找到“boot order”、“boot priority”或类似的选项。

5. 将u盘移动到启动列表的顶部,使其成为优先启动设备。
6. 保存更改并退出bios设置界面。这通常可以通过按f10键完成,然后选择“save & exit”。
使用u盘启动盘制作软件创建启动盘
在bios设置完毕后,接下来需要将u盘转换为启动盘。以下是使用rufus软件的具体步骤:
1. 将u盘插入电脑。
2. 打开rufus软件。
3. 在rufus主界面中,选择你的u盘作为目标设备。
4. 点击“选择”按钮,浏览并加载准备好的iso文件。
5. 确保选择了正确的分区方案(通常是mbr或gpt,取决于你的目标系统)和文件系统格式(通常是fat32或ntfs)。
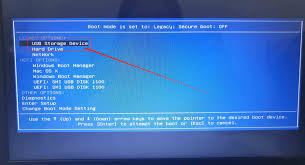
6. 点击“开始”按钮,让软件自动处理剩余步骤。这个过程可能需要几分钟时间。
7. 完成后,关闭rufus软件,并安全移除u盘。
验证u盘启动盘
为了确保u盘启动盘制作成功,你可以先在当前电脑上测试一下。将u盘重新插入电脑,并重启进入bios设置界面,将启动顺序调整为首先从u盘启动。保存设置并退出bios,此时电脑应该会从u盘启动。如果一切正常,你应该能够看到系统安装界面或启动菜单。
注意事项
- 在进行任何操作前,请确保备份重要数据,以防意外丢失。
- 某些品牌的电脑可能有特定的按键组合用于快速访问启动菜单,比如asus的esc键或hp的f9键。
- 如果遇到问题,查阅电脑制造商提供的文档或在线论坛寻求帮助。
- 制作启动盘的过程中可能会擦除u盘上的所有数据,请提前做好备份。
遵循以上步骤,你就可以成功地将u盘设置为启动盘,并通过它来安装新的操作系统或进行系统恢复工作。希望这篇文章对你有所帮助!






















