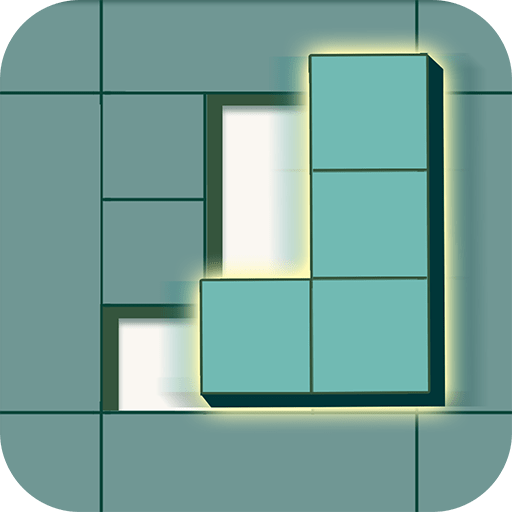火狐浏览器本身并不直接显示或设置时间,它依赖于用户的操作系统来获取时间信息。因此,如果您发现火狐浏览器中显示的时间不正确,实际上需要调整的是您电脑的系统时间。以下是详细步骤,帮助您确保系统时间正确,从而间接保证火狐浏览器显示的时间准确无误。
检查并调整系统时间
windows系统
1. 打开时间设置界面:
- 点击任务栏右下角的时钟图标,或者通过开始菜单找到“设置”选项,再选择“时间和语言”。
2. 调整日期和时间:
- 在“日期和时间”部分,您可以查看当前的日期和时间。如果需要修改,点击“更改日期和时间”下方的“更改”按钮,或者通过下拉菜单选择时区。
- 如果您的系统已经设置为自动管理时间和时区,那么通常无法手动更改。但您可以确保“设置时间自动”和“设置时区自动”的选项是开启的,这样系统会根据网络时间服务器自动校准。
3. 同步时间:
- 在某些windows版本中,您可以点击“立即同步”按钮来同步电脑和时间服务器的时间。
macos系统
1. 打开系统偏好设置:
- 点击apple菜单,选择“系统偏好设置”。
2. 进入日期与时间设置:
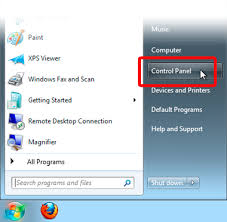
- 在系统偏好设置窗口中,找到并点击“日期与时间”。
3. 调整时间设置:
- 在打开的面板中,您可以查看当前的日期和时间设置。如果需要修改,可以禁用“自动设置日期与时间”,然后手动输入正确的日期和时间。
- 同样,您也可以在“时区”标签页中检查和更改时区设置。
更新火狐浏览器
确保您的火狐浏览器是最新版本,因为旧版本可能存在已知的bug或兼容性问题。访问[火狐官方网站](https://www.mozilla.org/zh-cn/firefox/),下载并安装最新版本的火狐浏览器。
检查火狐浏览器配置(高级操作)
虽然通常不需要更改浏览器的内部配置来调整时间,但如果您对浏览器的高级设置感兴趣,可以尝试以下步骤来查看或修改与网络请求超时相关的设置(注意:这些设置通常不会直接影响时间显示,但可能影响浏览器对时间敏感的操作)。
1. 进入about:config页面:
- 在火狐浏览器的地址栏中输入“about:config”,然后按enter键。
- 这将打开一个警告页面,您可以忽略并继续前往。
2. 搜索相关配置项:
- 在搜索栏中输入“network.http.response.timeout”。
3. 修改配置项:
- 找到该配置项后,双击它以修改其值。这个值代表网络请求的超时时间(以秒为单位)。
- 需要注意的是,修改这个值可能会对浏览器的性能或行为产生不可预测的影响,因此建议仅在了解相关风险的情况下进行更改。
4. 重启浏览器:
- 修改配置后,重启火狐浏览器以使更改生效。
综上所述,调整火狐浏览器时间的关键在于确保您的电脑系统时间准确无误。通过检查并调整系统时间设置、更新火狐浏览器以及(在必要时)检查浏览器的高级配置,您可以确保火狐浏览器显示的时间与您的系统时间保持一致。