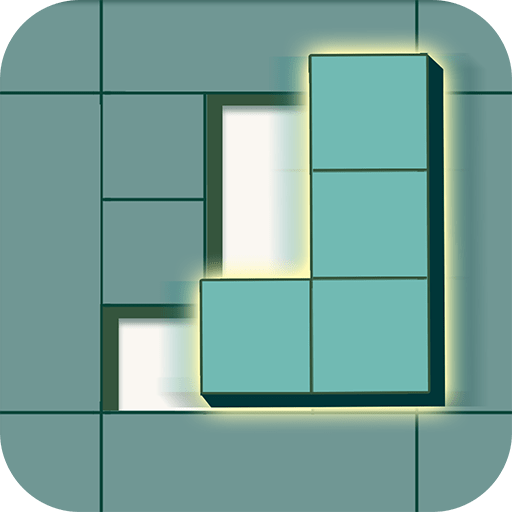diskgenius是一款功能强大的磁盘管理工具,它能够帮助用户轻松管理硬盘分区,包括创建、删除、格式化以及扩容等操作。无损扩容分区是diskgenius的一个实用功能,允许用户在不丢失数据的情况下增加分区容量。本文将详细介绍如何使用diskgenius进行无损扩容分区。
一、准备工作
在进行无损扩容分区之前,请确保以下几点:
1. 备份重要数据:尽管diskgenius支持无损扩容,但为避免意外情况,建议提前备份重要数据。
2. 检查磁盘状态:确保磁盘没有错误,如磁盘坏道或潜在的逻辑错误,这些可能会影响分区操作。
3. 空闲空间:确保硬盘上有足够的空闲空间可供分配。
二、使用diskgenius进行无损扩容分区
1. 打开diskgenius
首先,启动diskgenius软件。在主界面中,可以看到所有连接的硬盘及其分区情况。
2. 选择需要扩容的分区
在diskgenius的主界面中,找到并选中需要扩容的分区。右键单击选中的分区,在弹出的菜单中选择“扩容分区”选项。也可以使用快捷键“ctrl+f12”直接打开扩容分区功能。
3. 选择空闲空间来源
在弹出的“扩容分区”对话框中,diskgenius会自动扫描并显示可用的空闲空间。选择一个空闲空间比较多的分区,以便从这个分区转移空闲空间到需要扩容的分区中。选择分区后,点击“确定”按钮。
4. 设置扩容大小

在确认选择的空闲空间后,diskgenius会显示一个调整分区大小的窗口。用户可以通过拖动分区边界或直接输入想要移动的空间大小来设置扩容量。确认无误后,点击“开始”按钮进行分区操作。
5. 确认操作并等待完成
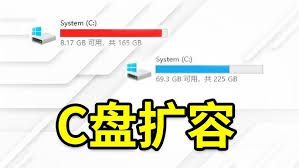
diskgenius会显示将要进行的操作及注意事项。确认无误后,点击“是”按钮开始扩容操作。扩容过程可能需要一些时间,具体取决于分区大小和硬盘性能。请耐心等待操作完成。
三、注意事项
1. 避免同时进行其他操作:在diskgenius调整分区期间,不要使用其他软件对分区进行读写操作,以免影响操作结果。
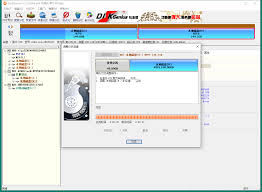
2. 确保电源稳定:在扩容分区过程中,请确保电源供电正常,避免强行关机,以防止数据丢失或分区损坏。
3. pe环境:如果电脑系统无法直接进行扩容操作,可以考虑制作u盘启动盘,进入pe环境后再进行分区扩容。这通常适用于需要拆分系统分区的情况。
通过遵循以上步骤和注意事项,用户可以轻松地使用diskgenius进行无损扩容分区操作。diskgenius提供了直观的用户界面和强大的功能,使得磁盘管理变得更加简单和高效。无论是个人用户还是企业用户,都可以从中受益。