在word文档中,为图片添加边框不仅可以提升文档的美观度,还能帮助读者更好地聚焦图片内容。以下是几种在word中为图片添加边框的方法,涵盖了基础操作、高级设置以及批量处理的技巧。
基础操作方法
方法一:直接利用“图片边框”功能
1. 选择图片:在word文档中,首先选中你想要添加边框的图片。
2. 打开格式工具栏:点击菜单栏上的“图片工具”,然后选择“格式”选项卡。
3. 设置边框:在“图片样式”组中,点击“图片边框”按钮。在弹出的菜单中,你可以选择边框的线型(如实线、虚线等)、粗细以及颜色。
技巧提示:
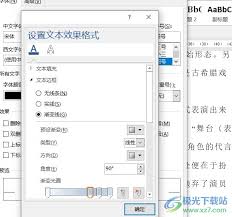
* 在弹出的菜单中,除了设置边框的线型和粗细外,还可以选择边框的颜色。
* 通过点击“图片样式”组中的“图片效果”按钮,你还可以为图片添加阴影、发光等效果,进一步增强图片的视觉效果。
方法二:通过“设置图片格式”命令
1. 选择图片:同样,首先选中你想要添加边框的图片。
2. 打开设置菜单:右键点击图片,在弹出的菜单中选择“设置图片格式”。
3. 设置边框参数:在打开的任务窗格中,选择“填充与线条”选项。展开“线条”栏,选中“实线”单选按钮,即可为图片添加边框。你还可以在下方设置边框线的颜色、线型、粗细、透明度等参数。
高级设置技巧
自定义边框样式
在“设置图片格式”任务窗格中,你可以进行更详细的边框设置。例如,调整边框的透明度可以让边框与图片背景更好地融合;选择不同的线型和粗细可以创造出不同的视觉效果。此外,你还可以尝试将边框颜色设置为与文档主题相符的颜色,以增强文档的整体协调性。
为特定图片添加特殊效果
除了基本的边框设置外,你还可以利用word提供的图片效果功能为图片添加阴影、发光、映像等效果。这些效果不仅可以让图片更加突出,还能增加文档的趣味性。
批量处理技巧
利用宏批量添加边框
在处理包含大量图片的长文档时,一张张手动添加边框会非常耗时。此时,你可以利用word的宏功能来批量为图片添加边框。
1. 打开宏编辑器:点击菜单栏上的“视图”选项卡,然后选择“宏”按钮。在弹出的菜单中选择“查看宏”命令,打开宏对话框。

2. 创建宏:在宏名文本框中输入宏的名字(如“picture”),然后点击“创建”按钮。这将打开宏代码编辑器。
3. 粘贴代码:在宏代码编辑器中粘贴以下代码:
```vba
sub example()
dim oinlineshape as inlineshape
application.screenupdating = false
for each oinlineshape in activedocument.inlineshapes
with oinlineshape.borders
.outsidelinestyle = wdlinestylesingle
.outsidecolorindex = wdcolorautomatic
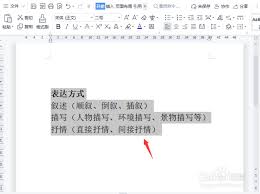
.outsidelinewidth = wdlinewidth050pt
end with
next
application.screenupdating = true
end sub
```
4. 保存并执行宏:保存宏代码,然后执行宏命令。关闭宏编辑器返回文档界面,你会发现所有图片都已添加了边框。
技巧提示:
* 在运行宏之前,请确保文档中的图片都是嵌入式图片。否则,宏可能无法正确为图片添加边框。
* 你可以根据需要调整宏代码中的边框样式参数(如线型、颜色、粗细等),以满足不同的需求。
通过以上方法,你可以轻松地在word文档中为图片添加边框,无论是基础操作、高级设置还是批量处理,都能找到适合你的方法。希望这些技巧能帮助你提升文档的美观度和专业性。






















