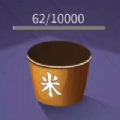在撰写长篇文档或论文时,一个清晰的目录对于读者来说是至关重要的。它不仅能够帮助读者快速定位到他们感兴趣的部分,而且还能提升文档的专业性。microsoft word 提供了一个非常方便的功能——左侧导航目录,它可以帮助用户轻松地创建和管理文档的结构。本文将详细介绍如何利用word中的导航窗格来设置和调整文档的章节导航,以创建一个实用的左侧导航目录。
一、准备工作:正确使用样式
要成功设置左侧导航目录,首先需要确保文档中的各个章节都使用了word内置的样式。具体操作如下:
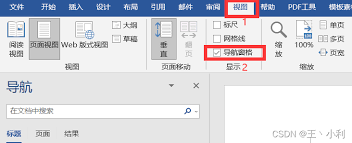
1. 选择需要设置为的文字。
2. 在“开始”选项卡下的“样式”区域中找到并应用相应的样式(如“1”、“2”等)。这一步骤非常重要,因为只有当文字被正确标记为后,导航窗格才能识别并显示它们。
二、启用导航窗格
接下来,我们需要启用word中的导航窗格,以便于查看和编辑文档的结构。操作步骤如下:
1. 点击word窗口顶部的“视图”选项卡。
2. 在功能区中找到“显示”组,并勾选“导航窗格”的复选框。此时,你会看到屏幕左侧出现了一个新的面板,这就是导航窗格。
三、创建导航目录
现在我们已经准备好创建导航目录了。以下是具体步骤:
1. 在导航窗格中,点击“文档结构图”标签页。这里会自动列出所有使用了样式的文本。
2. 如果需要对目录进行调整,可以直接在导航窗格中拖拽条目来改变其层级关系。例如,将某个“2”级别的内容拖动到“1”之下,即可将其视为该章节的一部分。
3. 完成结构调整后,可以通过点击“页面布局”选项卡下的“目录”按钮来自动生成目录。选择一种预设样式或者自定义格式,word将会根据导航窗格中的信息自动生成一个美观的目录列表。
四、更新与维护
随着文档内容的不断添加或修改,原有的导航目录可能需要相应地更新。为此,只需在导航窗格中重新排列条目,然后再次生成目录即可。此外,还可以定期检查并修正任何可能存在的错误链接或不准确的信息,确保目录始终处于最新状态。
五、结语
通过上述步骤,我们可以轻松地为word文档设置一个高效的左侧导航目录。这不仅有助于提高文档的可读性和专业性,同时也极大地提升了作者的工作效率。希望本文能帮助大家更好地掌握这一技能,在日常工作中更加得心应手。