在使用microsoft word进行文档编辑时,一个清晰的目录对于读者来说是一个非常重要的指引工具。word的目录功能能够自动从文档中提取和子,并根据设定的格式生成目录列表。这不仅节省了手动输入的时间,还确保了目录与文档内容的一致性。
准备工作:设置文档样式
要成功创建目录,首先需要对文档中的和子应用正确的样式。word预设了一些样式,例如“1”、“2”等。这些样式可以用来标记文档的不同层次结构。具体操作步骤如下:
1. 选中你想要作为的文本。
2. 在“开始”选项卡中找到“样式”组。
3. 点击下拉菜单,选择合适的样式。例如,一级使用“1”,二级使用“2”,以此类推。
4. 根据需要为文档中的每个重复上述步骤。
插入目录
当你的文档已经设置了正确的样式后,接下来就可以插入目录了。以下是具体步骤:
1. 将光标放置在你希望目录出现的位置。
2. 转到“引用”选项卡,在“目录”组中点击“目录”按钮。
3. 从下拉菜单中选择一个内置的目录样式,或者选择“自定义目录”来自定义样式。
4. 如果选择“自定义目录”,可以在弹出的对话框中进一步调整字体、行距、制表位等参数。
5. 确认无误后,点击“确定”。此时,word将根据文档中的样式自动生成目录。
更新目录
如果你在插入目录之后对文档进行了修改,比如添加或删除了,那么就需要更新目录以反映最新的结构变化。更新目录的方法如下:
1. 右键点击已有的目录区域。
2. 在弹出的菜单中选择“更新域”。
3. 在随后出现的对话框中,可以选择仅更新页码或同时更新页码和目录项。
处理复杂文档的目录需求
对于一些复杂的文档,可能需要更精细地控制目录的外观和内容。word提供了多种高级功能来满足这些需求,包括但不限于:
- 多级列表:通过设置多级列表,你可以更灵活地控制不同级别的样式和编号方式。
- 交叉引用:在文档中插入指向特定位置的链接,使得读者可以轻松跳转到相关部分。
- 索引:除了目录之外,还可以创建索引来列出文档中的关键词及其所在位置,这对于技术文档尤其有用。
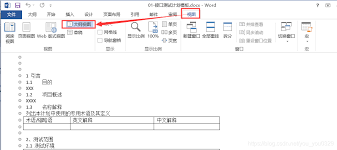
总结
利用word的目录功能,你可以轻松地为文档添加专业且易于导航的目录。通过正确设置文档样式并定期更新目录,你不仅可以提高文档的专业度,还能显著提升读者的阅读体验。对于那些需要频繁更新内容的文档,掌握这些技巧将显得尤为重要。






















