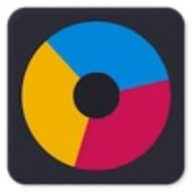在ppt演示文稿中,将图片裁剪为任意形状不仅能够提升视觉效果,还能使信息传达更加生动和有趣。本文将从基础操作、高级技巧以及应用场景等多个维度,详细介绍如何在ppt中将图片裁剪为任意形状。
一、基础操作方法
1. 插入图片:
- 打开ppt软件,进入需要插入图片的幻灯片页面。
- 点击“插入”选项卡,选择“图片”,从本地计算机中选择要插入的图片。
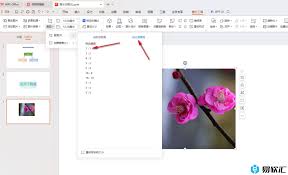
2. 进入裁剪界面:
- 选中插入的图片,点击图片上方的“裁剪”按钮,进入裁剪编辑模式。
3. 选择裁剪方式:
- 在裁剪界面中,选择“按图形裁剪”选项。
- 从下拉菜单中选择基本图形,如圆形、三角形等,或选择“更多形状”以获取更多选项。
4. 调整形状与大小:
- 选中想要的形状后,按enter键确认裁剪。
- 通过拖动图片周围的调整点,可以进一步调整裁剪后图片的大小和位置。
二、高级裁剪技巧
1. 自由形状裁剪(需借助其他工具):
- 虽然ppt自带的裁剪功能有限,但可以通过一些技巧实现更自由的裁剪。例如,使用布尔运算(合并形状)功能,先插入一个任意形状的色块,再与图片进行合并形状中的“相交”运算,即可得到任意形状的图片裁剪效果。
2. 利用蒙版实现复杂裁剪:
- 插入一个与幻灯片大小相同的矩形色块,并设置其透明度。
- 在色块上绘制一个任意形状的白色填充区域(作为“窗口”)。
- 将图片置于色块下方,这样图片就会通过“窗口”显示出来,实现复杂形状的裁剪效果。
三、应用场景与注意事项
1. 应用场景:
- 封面页:将图片裁剪为与主题相关的形状,如圆形用于人物介绍,三角形用于突出警示信息等。
- 内容页:利用裁剪后的图片作为背景或点缀元素,增加页面的美观度和吸引力。
- 过渡页:通过裁剪图片形成过渡效果,如将图片裁剪为渐变形状,引导观众视线从一页过渡到下一页。
2. 注意事项:
- 保持清晰度:在裁剪图片时,尽量保持图片的主要部分清晰可辨,避免裁剪后图片过于模糊。
- 色彩搭配:裁剪后的图片应与幻灯片整体色调相协调,避免色彩冲突。
- 创意与实用性并重:虽然裁剪图片可以带来丰富的视觉效果,但也要考虑其实用性,确保裁剪后的图片能够准确传达信息。
通过掌握以上方法和技巧,你可以在ppt演示文稿中灵活运用图片裁剪功能,创造出更加生动、有趣且富有创意的视觉效果。