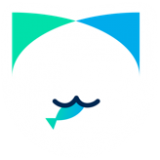在使用nvidia显卡的过程中,有时我们可能需要卸载并重新安装显卡驱动以解决兼容性问题或更新到最新版本。然而,简单地卸载驱动并不足以确保完全清除所有相关文件和设置,这可能会影响到后续驱动的安装和使用。因此,本文将介绍几种方法,帮助用户彻底卸载n卡驱动。
方法一:使用设备管理器卸载
这是最简单也是最常用的方法,适用于大多数用户。
1. 打开设备管理器:右击windows开始按钮,选择“设备管理器”,或在搜索框中输入“设备管理器”并打开。
2. 定位显卡适配器:在设备管理器中,找到并展开“显示适配器”类别,你将看到已安装的nvidia显卡设备。
3. 卸载显卡驱动:右击nvidia显卡设备,选择“卸载设备”。在弹出的窗口中,勾选“删除此设备的驱动程序软件”选项,然后点击“卸载”。
4. 重启电脑:完成卸载后,重启电脑。windows将尝试使用默认的显卡驱动程序,确保系统稳定性。
方法二:通过控制面板卸载相关软件
除了显卡驱动本身,nvidia还可能安装了一些相关软件,如nvidia geforce experience等。这些软件也需要一并卸载。
1. 打开控制面板:在windows搜索框中输入“控制面板”并打开。
2. 进入程序和功能:在控制面板中,找到并点击“程序”或“程序和功能”选项。
3. 卸载nvidia相关软件:在程序列表中,找到所有带有“nvidia”字样的条目,如“nvidia graphics driver”和“nvidia geforce experience”等。逐一右击这些条目,选择“卸载/更改”来开始卸载过程。
4. 重启电脑:完成所有nvidia相关软件的卸载后,重启电脑以确保所有更改生效。
方法三:使用display driver uninstaller(ddu)工具
对于需要彻底卸载n卡驱动并清除所有残留文件的用户,nvidia官方提供了一个名为display driver uninstaller(ddu)的工具。
1. 下载并运行ddu:从官方网站下载最新版本的ddu,并运行该程序。
2. 选择安全模式:在ddu中,选择“safe mode”并重启电脑进入安全模式。这是因为安全模式能够避免其他程序和服务的干扰,从而确保驱动卸载的彻底性。
3. 执行清理:在安全模式下,运行ddu并选择“clean and restart”选项。ddu将彻底卸载显卡驱动并清除所有残留文件,包括注册表项和其他相关设置。
4. 重启电脑并重新安装驱动:完成清理后,重启电脑并按照需要重新安装nvidia显卡驱动。
方法四:使用第三方驱动管理软件
除了上述方法外,还可以使用一些第三方驱动管理软件来卸载n卡驱动,如“驱动人生”等。这些软件通常提供了更为便捷的驱动管理功能,包括驱动卸载、备份和一键安装等。
1. 下载并安装软件:从官方网站下载并安装“驱动人生”等软件。
2. 扫描并备份驱动:打开软件后,点击“驱动管理”选项进行扫描。在扫描结果中,找到nvidia显卡驱动并进行备份,以防万一卸载过程中出现问题需要恢复。
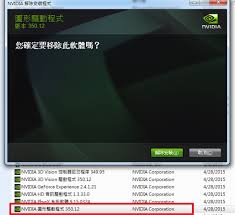
3. 卸载驱动:在备份完成后,选择“驱动卸载”页面,点击nvidia显卡驱动后方的“开始卸载”按钮。
4. 重启电脑并重新安装:卸载完成后,重启电脑。再次打开驱动管理软件,重新选择nvidia显卡驱动进行安装即可。
注意事项
1. 备份重要数据:在卸载驱动前,务必备份重要数据,以防万一卸载过程中发生意外导致数据丢失。
2. 关闭相关应用程序:卸载驱动前,请确保已关闭所有与显卡相关的应用程序,如游戏、视频编辑软件等,以避免冲突或错误。
3. 选择正确的显卡:如果你的电脑配置了独立显卡和集成显卡,请确保只卸载独立显卡的驱动。
4. 使用可靠来源的软件:在下载和安装任何第三方软件时,请确保从可靠来源获取,以避免恶意软件的侵害。
通过以上几种方法,用户可以轻松卸载n卡驱动,并根据需要重新安装最新版本,以确保显卡的最佳性能和兼容性。