在家庭或办公环境中,共享打印机可以大大提高工作效率,减少设备成本。本文将详细介绍如何设置共享打印机,让你轻松实现多台电脑共享一台打印机的功能。无论你是windows用户还是mac用户,都能在这里找到适合你的解决方案。
一、准备工作
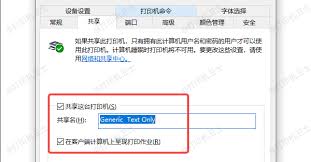
1. 硬件与软件要求
- 一台已连接网络的打印机。
- 一台作为主机(共享打印机连接的电脑)的电脑。
- 所有希望共享打印机的电脑在同一局域网内。
- 打印机驱动程序(通常在打印机附带的光盘或制造商官网下载)。
2. 确保打印机正常工作
在开始设置之前,请确保打印机已正确连接到主机电脑,并且能正常打印测试页。
二、windows系统下的设置步骤
1. 在主机电脑上共享打印机
1. 打开“控制面板”:点击“开始”菜单,选择“控制面板”。
2. 进入“设备和打印机”:在控制面板中,找到并点击“设备和打印机”。
3. 共享打印机:右键点击你想要共享的打印机,选择“打印机属性”。在“共享”选项卡中,勾选“共享这台打印机”,并设置一个共享名称。点击“确定”保存设置。
2. 在客户端电脑上添加共享打印机
1. 打开“设备和打印机”:同样在客户端电脑的“控制面板”中找到“设备和打印机”。
2. 添加打印机:点击“添加打印机”,选择“添加网络、无线或bluetooth打印机”。
3. 选择共享打印机:系统会自动搜索网络中的共享打印机。找到并点击你的打印机,点击“下一步”。
4. 安装驱动程序:如果系统提示需要安装驱动程序,请按照提示操作。驱动程序通常可以从打印机制造商的官网下载。
5. 完成设置:按照屏幕提示完成打印机的添加过程。
三、mac系统下的设置步骤
1. 在mac上设置共享打印机(作为主机)
1. 打开“系统偏好设置”:点击屏幕左上角的苹果图标,选择“系统偏好设置”。
2. 进入“打印机与扫描仪”:在系统偏好设置窗口中,找到并点击“打印机与扫描仪”。
3. 添加并共享打印机:点击左下角的加号(+)按钮,添加你的打印机。添加完成后,勾选“打印机共享”旁边的复选框,并设置一个共享名称。
2. 在其他mac上添加共享打印机
1. 打开“系统偏好设置”:同样,在其他mac上打开“系统偏好设置”。

2. 进入“打印机与扫描仪”:找到并点击“打印机与扫描仪”。
3. 添加网络打印机:点击左下角的加号(+)按钮,选择“高级”选项。
4. 输入共享打印机的地址:在“类型”中选择“windows打印机通过smb”,在“url”栏中输入`smb://<主机mac的ip地址>/<共享名称>`。点击“添加”。
5. 安装驱动程序:系统会提示你下载并安装必要的驱动程序。按照提示操作即可。
四、常见问题解决
1. 无法找到共享打印机
- 确保所有电脑在同一局域网内。
- 检查防火墙设置,确保没有阻止打印机的共享端口。
- 在客户端电脑上手动输入共享打印机的地址。
2. 打印任务卡住或失败
- 检查打印机是否有足够的纸张和墨水/碳粉。
- 重启打印机和所有相关电脑。
- 确保所有电脑上的打印机驱动程序都是最新的。
通过上述步骤,你应该能够轻松地在windows或mac系统中设置共享打印机。这不仅能够节省成本,还能提高团队的协作效率。如果遇到任何问题,不妨参考本文的常见问题解决部分,或者联系打印机制造商的技术支持。






















