在处理大量数据时,将多个excel工作表合并成一个文件可以极大地提高工作效率。本文将详细介绍如何通过不同的方法来实现这一目标,包括使用microsoft excel自带的功能和第三方工具。
使用microsoft excel内置功能
最简单的方法是利用microsoft excel的内置功能。具体步骤如下:
1. 打开一个新的excel工作簿。
2. 选择“数据”选项卡。
3. 点击“从文件”下的“从工作簿”,然后选择你想要合并的工作表所在的excel文件。
4. 在弹出的对话框中,选择需要合并的工作表,然后点击“导入”按钮。
5. 重复上述步骤,直到所有工作表都已添加到新的excel文件中。
6. 最后,保存这个新文件。
这种方法适用于需要快速合并少量工作表的情况。
使用vba宏
对于经常需要合并工作表的用户来说,编写一个vba宏可能是一个更好的解决方案。以下是基本的vba代码示例:
```vba
sub 合并工作表()
dim ws as worksheet
dim 新工作表 as worksheet
set 新工作表 = thisworkbook.sheets.add
for each ws in activeworkbook.worksheets
if ws.name <> 新工作表.name then
ws.activate
range("a1").currentregion.copy
新工作表.cells(rows.count, 1).end(xlup)(2).pastespecial xlpastevalues
end if
next ws
end sub

```
该代码会遍历当前工作簿中的每个工作表,并将它们的内容复制到一个新的工作表中。要使用此代码,请打开vba编辑器(按alt+f11),插入一个模块,并将代码粘贴进去。然后运行这个宏即可。
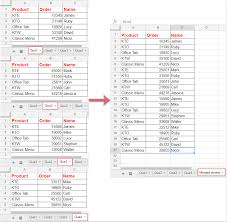
使用第三方工具
除了上述两种方法外,还可以使用一些专门设计用于处理excel文件的第三方工具。例如,“power query”就是excel的一个强大工具,它允许用户从多种数据源中提取、转换和加载数据。要使用power query合并工作表,可以按照以下步骤操作:
1. 在excel中选择“数据”选项卡。
2. 点击“获取数据”下的“从工作簿”。
3. 选择包含工作表的excel文件。
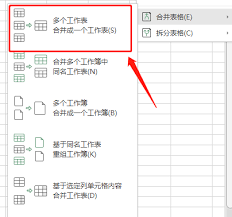
4. 在弹出的导航器窗口中,选择要合并的工作表。
5. 点击“加载”以将数据加载到新的工作表中。
6. 重复上述步骤,直到所有工作表的数据都被加载进来。
7. 使用power query编辑器进行必要的数据清洗和转换。
8. 最后,点击“关闭并加载”。
这种方法特别适合需要进行复杂数据处理的场景。
总结
综上所述,有多种方法可以用来合并多个excel工作表,每种方法都有其适用的情景。对于简单的任务,使用excel的内置功能或vba宏可能是最快捷的方式;而对于需要更高级数据处理能力的任务,则可以考虑使用第三方工具如power query。无论选择哪种方法,都能有效提高处理大量数据的效率。






















