在数字时代,截图已成为日常生活中不可或缺的一部分。无论是为了分享信息、记录重要时刻还是进行问题排查,掌握截图技巧都显得尤为重要。本文将详细介绍不同操作系统下如何轻松截取屏幕画面,帮助你更高效地使用这一功能。
windows系统截图方法
对于使用windows操作系统的用户来说,有几种简单的方法可以实现截图。
1. 全屏截图:只需按下键盘上的“print screen”(简称prtscn或prtsc)键,整个屏幕的画面就会被复制到剪贴板中。接下来,你可以打开画图工具或其他图像编辑软件,按ctrl+v粘贴截图并保存。
2. 活动窗口截图:当你想要单独截取当前活动窗口时,可以按下“alt”+“print screen”。这样只会捕捉到当前活动窗口的内容,然后同样可以通过ctrl+v粘贴到需要的地方。
3. 使用snipping tool:windows内置了一个名为“截图工具”(snipping tool)的应用程序,它可以让你自由选择截图区域,并提供了标注和保存功能。只需在开始菜单搜索栏输入“snipping tool”,即可启动该工具。
mac系统截图方法
mac用户也有多种截图方式可以选择:

1. 全屏截图:同时按下“command”键 + “shift”键 + “3”,屏幕会瞬间闪一下,表示截图已完成。截图会被自动保存到桌面。
2. 部分区域截图:如果你只想截取屏幕的一部分内容,可以同时按下“command”键 + “shift”键 + “4”,此时鼠标指针会变成一个十字架形状。拖动选择你想要截取的区域后松开鼠标左键,截图即会保存至桌面。
3. 特定窗口截图:若要仅截取某个应用程序窗口,可以同时按下“command”键 + “shift”键 + “4”,接着再按空格键。这时鼠标指针会变为一个相机图标,指向任何窗口,点击即可完成截图。
4. 使用截图工具栏:macos还提供了一种更为直观的方式——通过截图工具栏。使用快捷键“command”键 + “shift”键 + “5”,屏幕底部会出现一个浮动工具栏,允许你直接进行全屏、选定区域或录制屏幕等操作。
linux系统截图方法
对于linux用户而言,截图方法主要取决于所使用的桌面环境,但大多数情况下,以下几种方法都可以实现基本的截图需求:
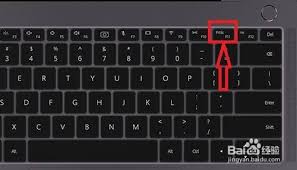
1. 使用快捷键:许多linux发行版支持通过快捷键进行快速截图。例如,在gnome桌面环境中,可以尝试“print screen”键来截取全屏,或者结合“alt”键和“print screen”键来截取当前活动窗口。
2. 利用截图工具:很多linux发行版预装了截图工具,如gnome screenshot或kde的ksnapshot。这些工具通常提供了更多高级选项,比如延时截图、自定义保存路径等。
总结
无论你是windows、mac还是linux用户,都能找到适合自己的截图方法。掌握这些技巧不仅能够提高工作效率,还能让你更加灵活地管理和分享屏幕内容。希望本文能为你提供有价值的参考,让你在日常使用电脑时更加得心应手。






















