在日常办公和学习中,打印机作为重要的输出设备,其稳定性和连接性至关重要。然而,当windows系统提示无法连接到打印机时,我们该如何解决这一问题呢?本文将详细介绍几种常见的解决方法,帮助您快速恢复打印机的正常使用。
一、检查打印机连接状态
首先,确保打印机已正确连接到电源并处于开启状态。对于通过usb线连接的打印机,检查usb线是否牢固插入电脑和打印机的接口,以及是否有明显的损坏迹象。如果可能,尝试更换一根新的usb线或将打印机连接到不同的usb端口,以排除usb线或端口故障。
对于网络打印机,检查打印机和电脑是否连接到同一个网络,并确保网络连接稳定。可以通过查看打印机的网络设置,确认其ip地址是否正确且有效。同时,检查路由器的工作状态和wi-fi信号强度,以确保网络连接的稳定性。
二、更新或重新安装打印机驱动程序
打印机驱动程序是连接电脑和打印机的桥梁,如果驱动程序丢失、过期或不兼容,可能会导致windows无法识别打印机。因此,更新或重新安装打印机驱动程序是解决连接问题的关键步骤。
1. 打开“控制面板”,选择“设备和打印机”选项,查看是否能看到打印机图标。如果看不到打印机图标,或者打印机图标旁边有警告符号,可能是驱动程序存在问题。
2. 右键点击有问题的打印机图标,选择“删除设备”。然后重新启动电脑,并访问打印机品牌官方网站下载并安装最新的驱动程序。
3. 安装完成后,重启电脑使更改生效。
此外,也可以使用一些专业的驱动程序更新软件,如打印机卫士等,它们可以自动检测并安装最适合当前系统的打印机驱动程序版本。
三、检查并清理打印队列
有时候,即使打印机本身没有问题,但由于打印队列中的任务堵塞,也会导致无法成功发送打印任务。此时,需要清理打印队列以解决问题。
1. 按下win+r组合键打开运行窗口,输入services.msc并按回车,进入服务管理器。
2. 在列表中找到“print spooler”项,确保它的状态为“正在运行”。如果不是,右键单击该项并选择“启动”。
3. 打开“控制面板”,找到“设备和打印机”,右键点击要连接的打印机,选择“查看打印队列”。
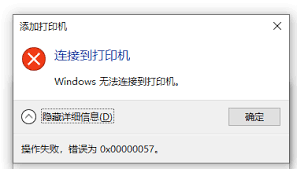
4. 在这里可以看到所有等待处理的打印任务。如果有异常的任务卡住,右键点击“取消所有文档”按钮来清除堵塞的打印队列。
四、检查防火墙设置
防火墙设置可能会阻止电脑与打印机之间的通信,导致无法连接打印机。因此,需要检查防火墙设置,确保允许打印机与电脑的通信。
1. 打开“控制面板”,选择“系统和安全”>“windows defender防火墙”。
2. 点击“启用或关闭windows defender防火墙”,临时关闭防火墙以测试是否能解决问题。
3. 如果关闭防火墙后问题解决,可以在防火墙设置中添加例外规则,允许打印机通信。
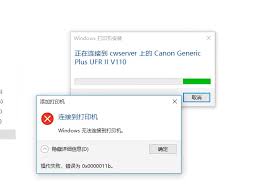
五、使用windows疑难解答工具
windows自带的疑难解答工具可以帮助检测并修复打印机问题。按下win+i键进入“设置”页面,选择“更新和安全”,在左侧菜单中选择“疑难解答”,然后选择“其他疑难解答”并点击“打印机”。按照提示完成检测和修复过程。
六、其他可能的解决方法
除了以上提到的解决方法外,还有一些其他可能的解决方法可以尝试:
1. 确保打印机有足够的纸张和墨水/碳粉。
2. 重启电脑和打印机,以解决临时的连接问题。
3. 检查打印机的品牌和型号是否与电脑兼容。
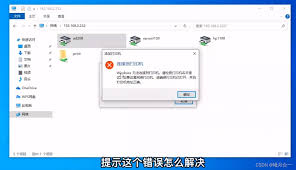
4. 如果以上方法都无法解决问题,可以考虑寻求专业帮助或联系打印机制造商的技术支持。
总之,当windows无法连接到打印机时,不要慌张。按照上述步骤逐一排查和解决问题,相信您很快就能恢复打印机的正常使用。






















