在日常的文档编辑过程中,箭头符号经常被用来表示方向、流程或者连接关系。microsoft word 作为最常用的文本编辑工具之一,提供了多种方式来插入箭头符号,以满足不同的需求和场景。本文将从多个维度出发,详细介绍如何在 word 中输入箭头。
一、使用键盘快捷键
最简单的方式是通过键盘快捷键直接输入箭头符号。以下是一些常用的快捷键组合:
- 左箭头:alt + 0241 或者 alt + 26
- 右箭头:alt + 0243 或者 alt + 28
- 上箭头:alt + 0249 或者 alt + 24
- 下箭头:alt + 0250 或者 alt + 25
请注意,使用这种方法时需要确保数字小键盘处于开启状态,并且这些快捷键可能因不同版本的 word 而略有差异。
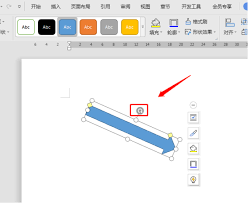
二、利用插入符号功能
word 提供了一个非常实用的功能,即“符号”对话框,用户可以从中选择并插入各种符号,包括箭头。
1. 打开 word 文档。
2. 点击“插入”选项卡。
3. 在功能区中找到“符号”按钮,点击它会弹出一个下拉菜单。
4. 在下拉菜单中选择“更多符号...”,这将打开“符号”对话框。
5. 在对话框中切换到“特殊字符”或“符号”选项卡。
6. 浏览列表寻找所需的箭头符号。
7. 选中箭头后,点击“插入”按钮即可将其添加到文档中。
8. 关闭对话框。
三、借助形状工具绘制箭头
除了直接插入现成的箭头符号外,还可以通过 word 的“形状”工具来自定义绘制箭头。这种方法允许用户根据需要调整箭头的方向、大小及样式。
1. 点击“插入”选项卡。
2. 在功能区中找到“形状”按钮,点击它会展开一系列形状选项。
3. 选择“线条”类别下的“箭头”样式。
4. 将鼠标移动到文档页面上,按住左键拖动即可画出一条箭头。
5. 松开鼠标后,箭头将会出现在文档中。
6. 若要调整箭头的属性(如颜色、粗细等),可以在选中箭头后使用功能区上的相应工具进行设置。
四、使用公式编辑器
对于那些需要更复杂箭头的场合,例如数学公式中的向量表示,可以考虑使用 word 内置的“公式编辑器”。
1. 点击“插入”选项卡。
2. 在功能区中找到“公式”按钮并点击。
3. 在弹出的下拉菜单中选择“插入新公式”。
4. 公式编辑器窗口将会打开,在其中可以找到专门用于创建矢量箭头的模板。
5. 选择合适的模板并在其上输入相应的字符或变量。
6. 编辑完成后关闭公式编辑器窗口,箭头就会出现在文档中。
以上介绍了四种在 word 中插入箭头的方法,每种方法都有其适用的场景和特点。希望这些信息能够帮助大家更加高效地完成文档编辑工作。






















