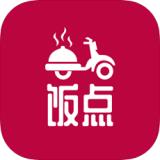当你急需从u盘中读取数据,却发现电脑无法识别u盘时,这无疑会令人感到困扰。本文将为你提供一份详尽的指南,帮助你解决电脑无法读取u盘的问题。
一、检查物理连接
首先,我们需要确保u盘与电脑的物理连接是正常的。
1. 更换usb接口:尝试将u盘插入电脑上的其他usb接口,尤其是后置usb接口,这些接口通常供电更稳定。
2. 清洁u盘和usb接口:有时候,灰尘或污垢可能会影响u盘与usb接口的接触。使用干净的软布轻轻擦拭u盘和usb接口,确保它们干净无尘。
3. 检查u盘是否损坏:仔细观察u盘是否有物理损坏的迹象,如裂缝、变形等。
二、检查系统设置和驱动程序
接下来,我们需要检查电脑的系统设置和驱动程序是否正常。
1. 设备管理器中检查驱动:打开设备管理器,查看通用串行总线控制器下是否有黄色感叹号。如果有,表示驱动程序可能存在问题,需要更新或重新安装。
2. 磁盘管理器中查看u盘:在磁盘管理器中,检查u盘是否被正确识别并分配了驱动器号。如果没有分配驱动器号,可以手动分配一个。
三、使用windows内置工具修复u盘
如果上述方法都无法解决问题,可以尝试使用windows系统自带的磁盘修复工具进行修复。
1. 打开属性窗口:在文件管理器中右击需要修复的u盘,选择“属性”。
2. 点击“工具”选项卡:在属性窗口中点击“工具”选项卡,然后点击“检查”按钮。
3. 扫描并修复驱动器:在弹出的错误检查对话框中,点击“扫描并修复驱动器”。
四、数据恢复
如果u盘中的数据非常重要,而电脑又无法读取u盘,这时你可以考虑使用数据恢复软件来尝试恢复数据。

1. 搜索丢失的文件:使用数据恢复软件(如diskgenius、傲梅恢复之星等)扫描u盘,查找丢失的文件。
2. 预览并恢复文件:在扫描结果中预览文件,检查想要的文件是否还可以恢复。如果可以找到并预览正常,将文件导出到其他位置(如电脑硬盘)。
注意:如果u盘已经被格式化或执行过磁盘检查(chkdsk),再进行数据恢复的效果可能会受到影响。
五、检查坏道并备份数据
u盘的存储芯片可能会出现故障,如坏块,这同样会影响数据的读取。
1. 使用diskgenius检测坏道:在diskgenius分区工具中选中u盘,点击“磁盘”-“坏道检测与修复”。
2. 备份数据:如果检测到坏块,表明u盘存在问题,应尽快备份数据。坏道可能会导致数据丢失,甚至使u盘彻底无法识别。
六、格式化u盘
如果u盘内的数据已经备份或不重要,可以尝试将u盘格式化。
1. 打开“此电脑”:双击打开“此电脑”,在设备和驱动器区域内右击需要格式化的u盘。
2. 选择“格式化”:在弹出的窗口中设置好所需的文件系统(如ntfs或fat32),然后勾选“快速格式化”选项,点击“开始”进行格式化。
注意:如果windows无法完成格式化u盘,可能是u盘存在物理损坏。
七、预防措施
为了避免u盘无法读取的问题再次发生,你可以采取以下预防措施:
1. 定期备份:养成定期备份重要数据的习惯。
2. 安全移除:在拔出u盘前,确保已安全移除,避免数据损坏。
3. 防病毒:定期进行病毒扫描,确保u盘和电脑的安全。
4. 保护u盘:避免u盘受到物理损坏,妥善保管。
通过以上步骤,你可以有效地解决电脑无法读取u盘的问题,并确保数据的安全。希望这篇指南能帮助你顺利解决困扰!