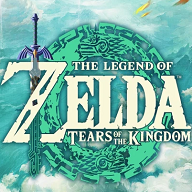在日常办公中,word表格的使用频率极高,而在表格中填充序号并使其下拉递增,或是调整序号居中对齐,是许多用户经常遇到的需求。本文将详细介绍如何在word表格中实现序号下拉递增以及居中对齐的方法。
一、word表格序号下拉递增的设置方法
虽然word表格不能像excel那样直接通过下拉操作实现序号递增,但我们可以借助项目编号功能来实现这一效果。以下是具体步骤:
1. 选中表格区域:首先,在word文档中打开包含表格的文件,并选中需要填充递增序号的表格区域。
2. 点击编号:接着,点击菜单栏上的“开始”选项卡,在“段落”区域找到并点击编号符号。此时会弹出一个编号库。
3. 自定义编号:在编号库中,选择一个合适的数字编号样式。如果需要进一步自定义,可以点击编号库下方的“定义新编号格式”或类似的选项(在某些版本的word中,可能显示为“自定义编号”)。
4. 调整编号格式:在自定义编号格式窗口中,默认编号中的序号数字后面可能有一个点。为了去掉这个点,只需在编号格式中将点删除即可。例如,将“1.”更改为“1”,然后点击“确定”。
5. 完成递增填充:完成上述设置后,选中的表格区域就会自动填充上递增的序号了。
二、word表格序号居中的方法
在填充好序号后,有时我们需要将序号居中对齐,以使表格看起来更加整洁。以下是实现序号居中对齐的步骤:
1. 选中序号列:首先,选中已经填充了序号的表格列。
2. 点击对齐方式:接着,点击菜单栏上的“布局”选项卡(在某些版本的word中,可能显示为“表格工具-布局”)。在“对齐方式”区域,找到并点击“水平居中”按钮。
3. 完成居中对齐:点击“水平居中”后,选中的序号列就会自动居中对齐了。
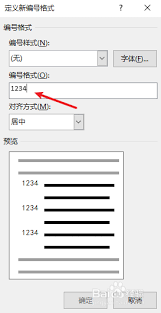
通过以上步骤,我们可以轻松地在word表格中实现序号下拉递增以及居中对齐的效果。这些操作不仅提高了工作效率,还使得文档看起来更加专业和整洁。希望本文能对您有所帮助!