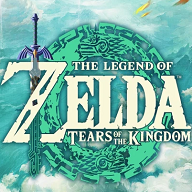在word文档中插入图片时,为了让图片更具艺术感和趣味性,你是否想过给图片添加一些特殊效果?比如,将图片设置为马赛克气泡效果?今天,我们就来一起学习如何在word中轻松实现这一操作。无论你是职场小白还是资深编辑,这篇教程都能让你受益匪浅!
一、准备工作
首先,你需要确保你的电脑上已经安装了word软件。无论是office 2019、office 365还是word 2023,都可以进行以下操作。接着,打开一个新的或现有的word文档,准备开始我们的旅程吧!
二、插入图片
1. 打开word文档:在桌面上双击word图标,或者从开始菜单中找到并打开word软件。
2. 选择插入选项卡:在word的菜单栏中,找到并点击“插入”选项卡。
3. 插入图片:在插入选项卡中,点击“图片”按钮。在弹出的窗口中,选择你想要添加马赛克气泡效果的图片,并点击“插入”。
三、应用马赛克气泡效果
1. 选择图片:在文档中插入图片后,用鼠标点击选中该图片。

2. 打开格式选项卡:在菜单栏中,找到并点击“格式”选项卡(有些版本的word可能将图片工具直接显示在菜单栏上)。
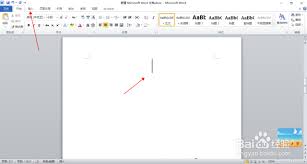
3. 选择艺术效果:在格式选项卡中,找到并点击“艺术效果”按钮。这时,会弹出一个下拉菜单,展示各种艺术效果选项。
4. 应用马赛克气泡效果:在下拉菜单中,找到并点击“马赛克气泡”选项。瞬间,你的图片就变成了充满艺术感的马赛克气泡效果!
四、调整效果(可选)
如果你对马赛克气泡效果不满意,或者想要进行更细致的调整,可以尝试以下方法:

1. 右键菜单:在图片上右键点击,选择“设置对象格式”。在弹出的窗口中,找到“艺术效果”板块。
2. 调整参数:在艺术效果板块中,你可以看到各种参数调整选项。通过调整这些参数,你可以改变马赛克气泡的密度、大小等属性,直到达到你满意的效果为止。
五、保存文档
完成所有编辑后,别忘了保存你的文档哦!点击菜单栏上的“文件”按钮,选择“保存”或“另存为”,将你的文档保存到一个安全的位置。
结语
通过这篇教程,我们学会了如何在word中给图片添加马赛克气泡效果。这一操作不仅简单易学,而且能够大大提升文档的艺术感和趣味性。无论是在工作报告、学术论文还是个人简历中,这一技巧都能让你的文档脱颖而出!
还在等什么?赶快打开你的word文档,试试这一超实用的技巧吧!相信你会爱上这种充满艺术感的图片效果!