在数字化办公和学习的今天,打印机作为连接虚拟与实体世界的桥梁,扮演着不可或缺的角色。然而,对于许多新手用户来说,如何轻松地将电脑与打印机连接起来,往往成为一道不大不小的难题。别担心,本文将为您提供一份详尽而实用的指南,让您从此告别繁琐步骤,享受一键打印的便捷。
一、准备工作:检查设备与环境
在动手之前,请确保您已具备以下条件:
- 一台兼容的打印机(确保已安装墨盒/碳粉盒及纸张)
- 一台电脑(支持usb接口或wi-fi功能)
- usb线(如采用有线连接)
- 稳定的电源和网络环境(如采用无线连接)
- 打印机驱动程序安装光盘或官方下载链接
二、有线连接:稳定而直接的选择
步骤1:连接usb线
- 将打印机的usb接口与电脑的usb端口相连。
- 确保打印机已接通电源并开机。
步骤2:安装驱动程序
- 插入打印机附带的驱动程序安装光盘,或访问打印机制造商的官方网站下载最新驱动程序。
- 按照屏幕提示完成安装过程,期间可能需要重启电脑。
步骤3:设置默认打印机
- 打开“控制面板”(windows)或“系统偏好设置”(mac),进入“设备和打印机”或“打印机与扫描仪”。
- 找到新连接的打印机,右键点击选择“设为默认打印机”。
三、无线连接:灵活便捷的新体验
步骤1:打印机wi-fi设置
- 在打印机控制面板上找到并按下“wi-fi”或“网络”按钮,进入无线设置菜单。
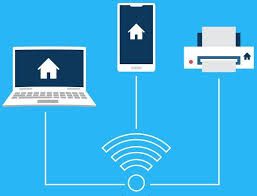
- 选择您的wi-fi网络,输入密码完成连接。部分打印机可能需要通过电脑或手机app辅助设置。
步骤2:电脑端无线连接
- 确保电脑已连接到同一wi-fi网络。
- 打开“设备和打印机”(windows)或“打印机与扫描仪”(mac),点击“添加打印机”。
- 系统将自动搜索网络中的打印机,选择您的打印机型号并完成添加。
步骤3:安装驱动程序(如需要)
- 对于某些型号的打印机,即便无线连接成功,也可能需要手动下载并安装特定于网络连接的驱动程序。
四、测试打印:确保一切就绪
无论是有线还是无线连接,完成设置后,不妨打印一份测试页来验证连接是否成功。
- 在“设备和打印机”中找到您的打印机,右键点击选择“打印测试页”。
- 观察打印机反应及测试页输出效果,确保文字清晰、图像无误。
五、日常维护:保持最佳打印状态
- 定期清洁打印头和喷嘴,避免堵塞。
- 使用原装耗材,保证打印质量。

- 注意纸张存放环境,避免潮湿和静电影响。
- 定期检查网络连接,确保无线打印顺畅无阻。
通过以上步骤,您不仅能够轻松实现电脑与打印机的连接,还能在日常使用中享受到更加高效、便捷的打印体验。无论是家庭作业、工作报告还是创意作品,都能一键呈现,让打印成为生活与工作中的轻松一环。现在,就让我们一起开启这场打印之旅吧!






















