在日常使用电脑的过程中,你可能会发现桌面上的文件越来越多,不仅占用大量的空间,还可能影响电脑的运行速度。为了更好地管理文件,提高电脑性能,将桌面文件转移到d盘是一个不错的解决方案。本文将详细介绍如何将电脑桌面文件转移到d盘的操作步骤。
准备工作
在开始转移文件之前,请确保你的d盘有足够的可用空间来存储桌面上的所有文件。你可以通过“此电脑”或“我的电脑”中的磁盘管理查看d盘的可用空间。如果空间不足,建议先清理一些不必要的文件,或者考虑购买额外的硬盘。
创建新文件夹
为了方便管理和查找,建议在d盘上创建一个新的文件夹,用于存放从桌面转移过来的文件。打开d盘,右键点击空白处,选择“新建”,然后点击“文件夹”。给这个文件夹起一个容易记忆的名字,例如“桌面文件”。
转移文件
1. 打开电脑桌面,选中所有需要转移的文件和文件夹。
2. 按住鼠标左键不放,将选中的文件拖动到刚刚在d盘上创建的新文件夹中。

3. 释放鼠标,完成文件转移。
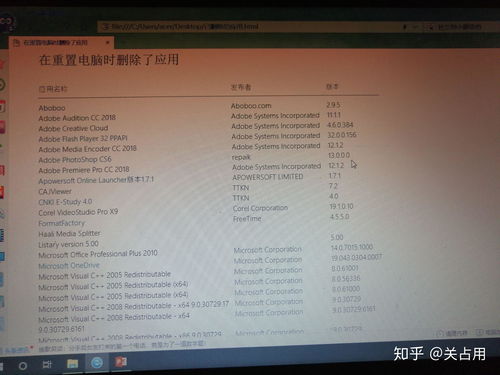
更改桌面路径(可选)
如果你希望每次打开电脑时桌面都能自动显示d盘上的文件夹内容,可以更改桌面的默认路径:
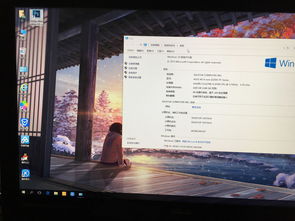
1. 首先,按下键盘上的“win + r”组合键,打开“运行”对话框。
2. 在“运行”对话框中输入“regedit”,然后按回车键,打开注册表编辑器。
3. 在注册表编辑器窗口左侧的导航栏中,找到并展开以下路径:hkey_current_user\software\microsoft\windows\currentversion\explorer\user shell folders。
4. 在右侧窗格中找到名为“desktop”的项,双击它,在弹出的对话框中,将数值数据更改为d盘上新文件夹的完整路径,如“d:\桌面文件”,然后点击“确定”保存更改。
5. 关闭注册表编辑器,重新启动计算机以使更改生效。
通过以上步骤,你可以轻松地将电脑桌面文件转移到d盘,并根据需要更改桌面路径,从而实现更好的文件管理,让电脑运行更加流畅。






















