在现代家庭或办公环境中,一个无线路由器可能无法满足全方位的无线覆盖需求。为了增强信号强度和扩大覆盖范围,连接第二个无线路由器成为了一个常见的解决方案。以下是一个详细的指南,帮助你轻松设置第二个无线路由器,构建一个更强大的无线网络。
准备工作
在开始之前,请确保你已经准备好以下物品:
- 第二个无线路由器
- 网线(ethernet线)
- 电脑或智能手机(用于访问路由器设置页面)
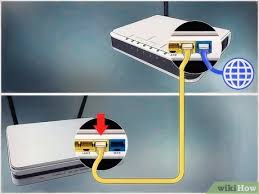
- 第一个无线路由器的ssid和密码(如果忘记了,请先找回)
第一步:连接第二个路由器
1. 物理连接:将第二个路由器的wan口(internet口)与第一个路由器的lan口(局域网口)通过网线连接起来。确保网线连接牢固,没有松动。
2. 电源连接:插上第二个路由器的电源适配器,并打开电源开关。
第二步:访问第二个路由器设置页面
1. 连接网络:使用电脑或智能手机连接到第二个路由器的默认无线网络(ssid通常印在路由器底部,没有密码或默认密码)。
2. 打开浏览器:在浏览器地址栏输入第二个路由器的默认ip地址(同样印在路由器底部或说明书上),按回车键。
3. 登录管理页面:输入默认的用户名和密码(这些信息通常也在路由器底部或说明书中提供)。如果默认登录信息无效,尝试查阅路由器的重置指南。
第三步:配置第二个路由器
1. 选择操作模式:
- 无线桥接模式(wds/bridge):如果你的目标是扩展无线覆盖范围,而不是创建另一个独立的网络,选择此模式。
- 无线中继模式(repeater):这种模式将第二个路由器设置为第一个路由器的信号中继器,适用于增强信号。
- 访问点模式(access point, ap):如果你想将有线网络转换为无线网络,或者只是想增加一个无线接入点,选择此模式。
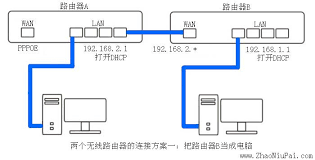
2. 扫描并连接第一个路由器:
- 在配置页面中,找到无线设置或wds设置部分。
- 扫描可用的无线网络,找到并选择你的第一个路由器的ssid。
- 输入第一个路由器的无线密码。
3. 调整网络设置(可选):
- 如果你不希望第二个路由器与第一个路由器使用相同的ssid和密码,可以在此步骤中修改。但请注意,使用相同的ssid和密码可以实现无缝漫游,提高用户体验。
4. 保存并重启:完成所有设置后,保存更改并重启第二个路由器,以确保所有设置生效。
第四步:测试和优化
1. 检查连接:等待路由器重启完成后,使用设备连接到新的无线网络(如果使用相同的ssid和密码,设备应该自动连接到信号更强的路由器)。
2. 测试速度:在不同的位置测试无线网络的速度和稳定性,确保第二个路由器有效地扩展了覆盖范围。
3. 调整位置:如果信号仍然不佳,尝试调整第二个路由器的位置,避免物理障碍和电磁干扰。
总结
通过遵循上述步骤,你可以轻松地将第二个无线路由器连接到现有的网络中,从而构建一个更强大、更广泛的无线网络。无论是为了增强信号覆盖,还是为了增加无线接入点,正确配置第二个路由器都能显著提升你的网络体验。记得定期检查网络设置,确保一切运行顺畅。






















