在制作wps表格时,下拉菜单的功能可以极大地提高数据录入的准确性和效率。本文将介绍五种制作wps表格下拉菜单的方法,帮助用户快速掌握这一实用技能。
方法一:手动录入数据生成下拉菜单
1. 打开wps表格,选中需要添加下拉菜单的单元格或单元格区域。
2. 点击菜单栏中的“数据”选项卡,找到并点击“数据验证”(部分版本中显示为“有效性”)。
3. 在弹出的“数据验证”对话框中,选择“设置”标签页。
4. 在“允许”下拉菜单中选择“序列”。
5. 在“来源”框中手动输入选项内容,各选项之间用英文逗号分隔。
6. 点击“确定”按钮,完成设置。此时,所选单元格右侧会出现下拉箭头,点击即可展开下拉菜单。
方法二:将表格中已有数据转化为下拉菜单
1. 选中需要制作下拉菜单的单元格位置。
2. 在数据菜单中,找到并点击“数据验证”(或“有效性”)。
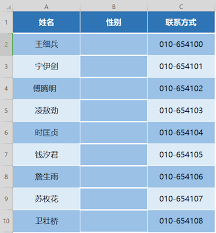
3. 在“数据验证”对话框的“设置”标签页中,选择“序列”作为允许类型。
4. 点击“来源”框右侧的表格图标,通过鼠标左键选择数据源(即下拉菜单选项内容)。
5. 选择完成后,点击确定按钮。此时,所选单元格将生成基于已有数据的下拉菜单。
方法三:使用“插入下拉列表”功能
1. 选中需要添加下拉菜单的单元格。

2. 点击菜单栏中的“数据”选项卡,找到并点击“插入下拉列表”。
3. 在弹出的“插入下拉列表”窗口中,可以选择“手动添加下拉选项”或“从单元格选择下拉选项”。
4. 根据需要添加、删除或调整选项顺序。
5. 点击确定按钮,完成设置。
方法四:利用vba代码创建下拉菜单
1. 按下alt + f11打开vba编辑器。
2. 在vba编辑器中,右键点击“vbaproject(你的工作簿名称)”,选择“插入”->“模块”。
3. 在新模块窗口中,复制并粘贴相应的vba代码(代码需自行编写或获取)。
4. 关闭vba编辑器。
5. 按下alt + f8,选择宏并点击“运行”。此时,所选单元格将生成基于vba代码的下拉菜单。请注意,此方法需要一定的编程基础。
方法五:利用wps表格的辅助列功能
1. 在表格中创建一个新列,用于存放下拉选项的值。
2. 在这个辅助列中输入所需的选项值。
3. 选中需要设置下拉选项的单元格区域。
4. 按照方法一或方法二的步骤设置数据验证,但在选择序列来源时,选择辅助列的单元格区域作为来源。
5. 设置完成后,可以隐藏辅助列以提高表格的美观性。右键点击辅助列标签,选择“隐藏”或使用快捷键(如ctrl+9)。
通过以上五种方法,用户可以根据具体需求和wps表格的功能选择适合自己的方式来创建下拉菜单。这不仅提高了数据录入的准确性,还大大提升了工作效率。






















