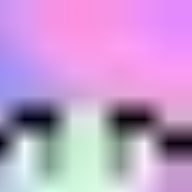excel表格怎么调整?掌握这些技巧,让你的表格大小随心所欲!
在日常工作和学习中,excel表格无疑是数据处理和分析的得力助手。然而,面对密密麻麻的数据,如何调整表格大小,使其既美观又便于阅读,成为了许多用户关注的焦点。今天,我们就来一起探讨excel表格大小调整的几种高效方法,让你的表格瞬间焕然一新!
一、手动拖拽调整列宽行高
这是最直观也最常用的方法。将鼠标指针移动到需要调整的列标或行号的右侧或下方边界,当指针变为双向箭头时,按住鼠标左键并拖动,即可实时调整列宽或行高。这种方法适用于快速调整少量单元格的大小,简单快捷。
二、精确设置列宽行高
对于需要精确控制列宽或行高的场景,excel提供了数值设置的功能。选中需要调整的列或行,右键点击选中的区域,在弹出的菜单中选择“列宽”或“行高”,输入你想要的数值即可。这种方法尤其适用于需要保持表格整体风格一致的情况。
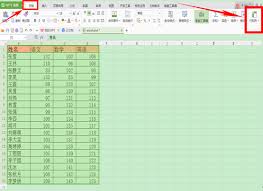
三、自动调整列宽行高
excel还贴心地提供了自动调整列宽行高的功能。选中需要调整的列或行,点击工具栏上的“开始”选项卡,在“单元格”组中找到并点击“格式”下拉按钮,选择“自动调整列宽”或“自动调整行高”。这样,excel会根据单元格内容自动调整列宽或行高,确保内容完整显示且不会留白过多。
四、使用快捷键快速调整
对于经常需要调整表格大小的用户来说,掌握一些快捷键可以大大提高工作效率。例如,选中需要调整的列后,按住`ctrl`键并滚动鼠标滚轮,可以快速调整列宽;同样地,选中行后使用这一快捷键组合可以调整行高。需要注意的是,这一功能可能因excel版本或系统设置而有所不同。
五、通过“格式刷”复制格式
如果表格中有部分区域的格式已经调整得恰到好处,你可以使用“格式刷”功能将这一格式快速复制到其他区域。选中已调整好格式的单元格或区域,点击工具栏上的“格式刷”按钮,然后选中需要应用该格式的新区域即可。这样,你无需重复调整每一个单元格的大小,大大提高了工作效率。

通过以上这些方法,你可以轻松掌握excel表格大小的调整技巧,让你的表格更加美观、易读。无论是处理复杂的数据报告还是制作简洁的工作计划表,都能得心应手。现在,就赶快打开你的excel表格,试试吧!